共计 1233 个字符,预计需要花费 4 分钟才能阅读完成。
WPS Office 是一款功能强大的办公软件,广泛用于文档、表格和演示文稿的创建和编辑。其中,WPS 2019版本中的PPT功能备受欢迎,简单易用且富有创新性。本篇文章将探讨如何在WPS中使用PPT制作功能,同时顷刻引爆你对这款软件的热情。以下是一些与WPS Office相关的问题:
相关问题:
在WPS 2019中制作PPT非常直观,以下步骤将帮助您熟悉这个过程。
1.1 打开WPS 2019
打开您的计算机,找到已安装的WPS 2019,双击图标启动软件。在主界面上,选择“演示”选项以进入PPT制作页面。
1.2 新建演示文稿
在演示页面上,您将看到“新建”按钮,点击并选择您想要使用的模板。WPS提供多种模板供选择,您可以根据需求选择最合适的。您也可以选择空白文档进行自定义设计。
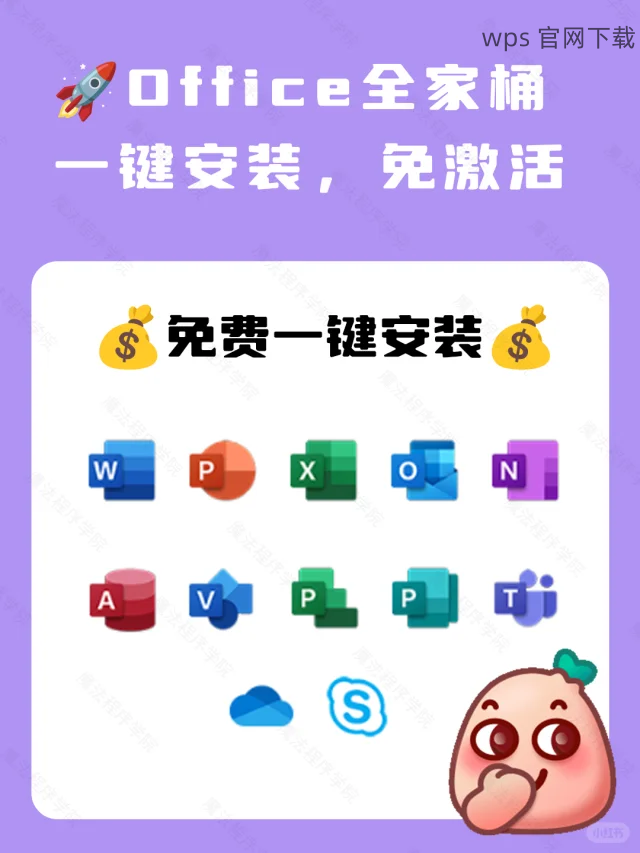
1.3 编辑和设计PPT
选定模板后,您可以通过工具栏上的选项编辑内容。在这里,您可以插入文本框、图片、视频等。如果需要插入图形或表格,可以使用“插入”菜单中的相关功能。完成后,记得保存文件。可以通过wps官方下载获取更新版本,获得更多功能。
使用WPS Office制作PPT时,您可能会想添加多媒体文件,以提升演示效果。
2.1 插入多媒体文件
在编辑页面,点击“插入”选项卡,选择“视频”或“音频”,然后浏览计算机中的文件添加您所需的多媒体内容。WPS 2019支持常见的音视频格式,确保您的演示更加生动。
2.2 设置多媒体播放方式
您插入的多媒体文件可以自定义播放方式,例如自动播放或单击播放。选择视频或音频文件,您可以在工具栏找到相关的设置选项来进行调整。
2.3 预览和保存
在确保多媒体文件正常插入后,点击“播放”按钮进行预览,确认一切正常。保存文件时,请确保选择合适的文件格式,方便日后获取。需要的话可以访问wps中文官网以获取更多支持。
完成PPT制作后,您可能希望将其导出为PDF文件,以便便于分享。
3.1 点击“文件”菜单
在WPS演示文稿的左上角,找到“文件”按钮,点击打开文件菜单。在下拉菜单中,查找“导出”选项。
3.2 选择PDF格式
在导出选项中,选择“导出为PDF”。此时,您会被提示选择文件的保存位置,确保能够轻松检索到导出的文件。
3.3 导出并完成
确认无误后,点击“保存”,WPS 2019将开始导出过程。完成后,您可以在指定位置找到您的PDF文件,并进行调整或分享。想要深入了解,记得查看wps官方下载。
使用WPS 2019制作PPT的过程清晰而顺畅,且其强大的插入多媒体与导出功能能满足多样化的需求。通过以上步骤,用户可以迅速掌握PPT的基本制作技巧。在不断更新的WPS Office中,保持关注wps中文官网和wps官方下载,获取最新的功能和资源!




