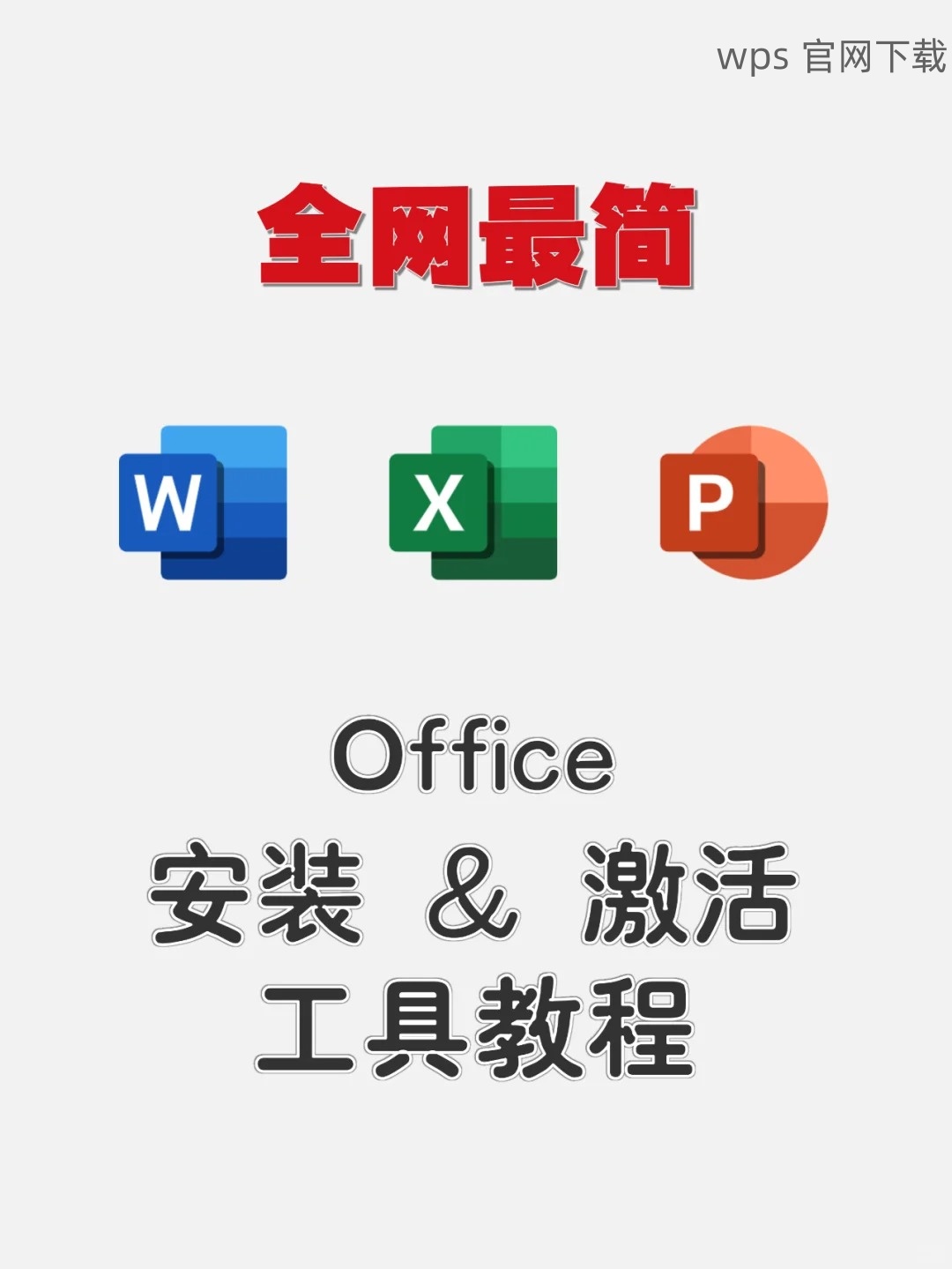共计 1126 个字符,预计需要花费 3 分钟才能阅读完成。
在现代办公中,WPS的使用愈发普遍。对于mac用户而言,下载并安装WPS可能会遇到一些问题。本文将为您提供详细的步骤和注意事项,确保您能够顺利完成 WPS 的安装。
相关问题:
如何确认我的mac系统是否支持 WPS?
下载 WPS 时遇到网络问题该如何解决?
安装 WPS 后如何进行基本设置?
检查系统兼容性
在下载 WPS 之前,确认您的 mac 系统版本是否支持 WPS 是非常重要的。
1.1 查看mac系统版本
点击屏幕左上角的苹果图标,选择“关于本机”。
在弹出的窗口中,您可以看到当前的macOS版本信息。
1.2 访问WPS官网
打开浏览器,输入 WPS 的官方网站地址。
在官网上,找到下载页面,查看系统要求部分,确认您的版本是否符合要求。
1.3 备份重要数据
在下载和安装软件之前,备份重要文件,以防万一。
可以使用 Time Machine 或者其他备份工具进行备份。
下载 WPS
在确认系统兼容后,您可以开始下载 WPS。
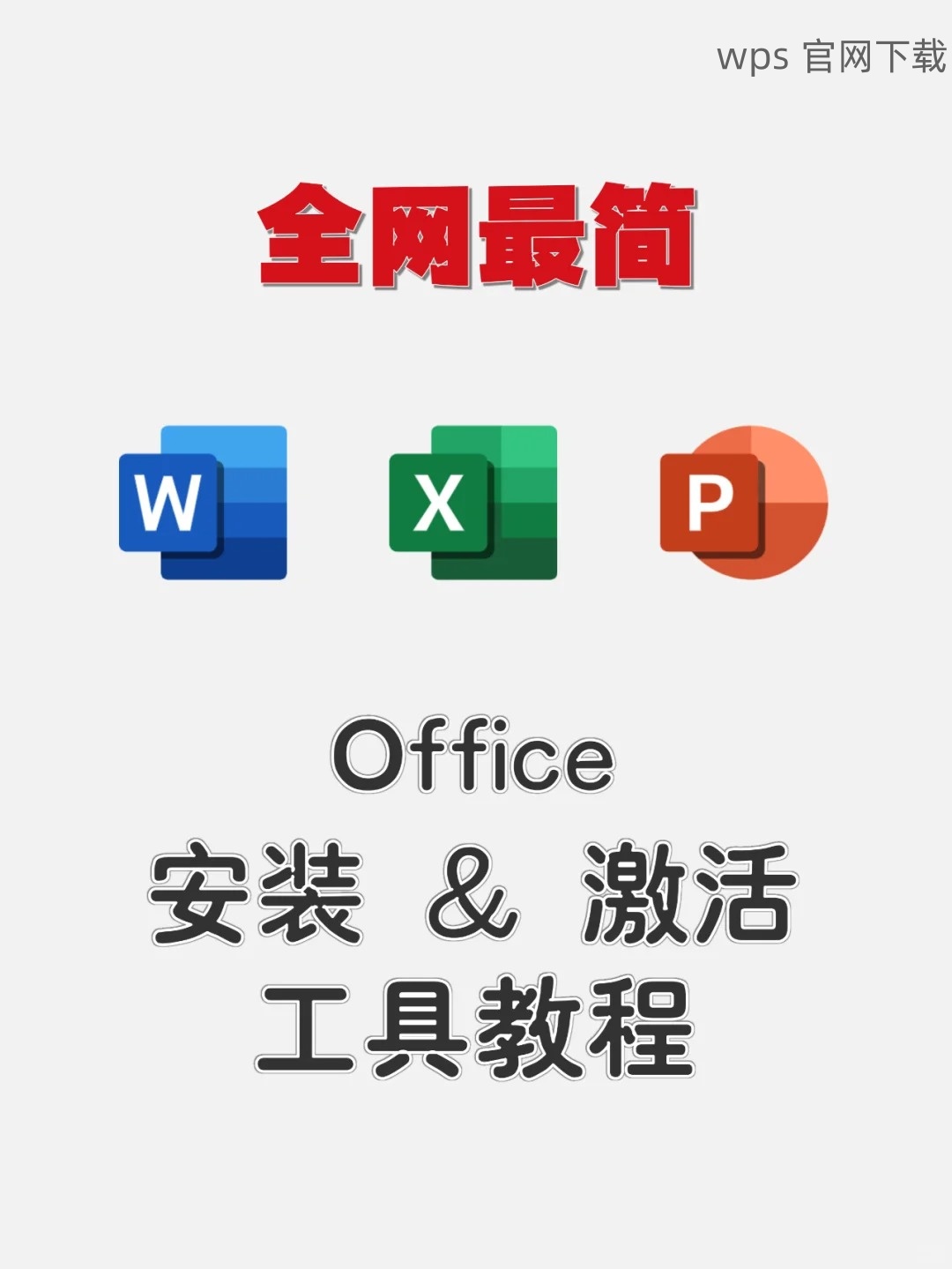
2.1 选择合适的版本
在 WPS 官网找到适合 mac 的下载链接。
点击下载按钮,选择 WPS 中文版,确保下载的文件是最新版本。
2.2 等待下载完成
下载过程中,请耐心等待,确保网络连接稳定。
下载完成后,找到下载的文件,通常在“下载”文件夹中。
2.3 验证下载文件
在安装前,右键点击下载的文件,选择“获取信息”。
确认文件大小与官网上提供的文件大小一致,以确保下载完整。
安装 WPS
下载完成后,接下来是安装过程。
3.1 打开下载的文件
双击下载的 WPS 安装包,通常是以 .dmg 结尾的文件。
系统会自动打开安装界面,您会看到 WPS 的图标。
3.2 拖动图标到应用程序文件夹
将 WPS 的图标拖动到“应用程序”文件夹中。
这一步是将 WPS 安装到您的 mac 系统中。
3.3 完成安装
打开“应用程序”文件夹,找到 WPS 图标,双击打开。
第一次打开时,系统可能会提示您确认,点击“打开”即可。
基本设置与使用
安装完成后,您可以进行基本设置以便更好地使用 WPS。
4.1 设置语言和主题
打开 WPS 后,进入“设置”选项,选择语言为中文。
根据个人喜好选择主题,提升使用体验。
4.2 连接云服务
在设置中找到“云服务”选项,登录您的账户以便于文件的存储与共享。
确保您的网络连接正常,以便顺利登录。
4.3 创建和保存文档
在 WPS 中创建新文档,并尝试保存。
确认保存路径及文件格式,以便于后续查找。
通过以上步骤,您应该能够顺利在 mac 系统上下载并安装 WPS。确保系统兼容性、正确下载和安装是关键。若在使用过程中遇到问题,参考 WPS 的官方支持页面获取帮助。
WPS 是一款功能强大的办公软件,适用于各种操作系统。通过 WPS 中文下载,您可以轻松实现文档的编辑与管理。希望本文的步骤和能帮助您顺利完成 WPS 下载和安装,提升您的办公效率。如果您还有其他问题,欢迎随时咨询!