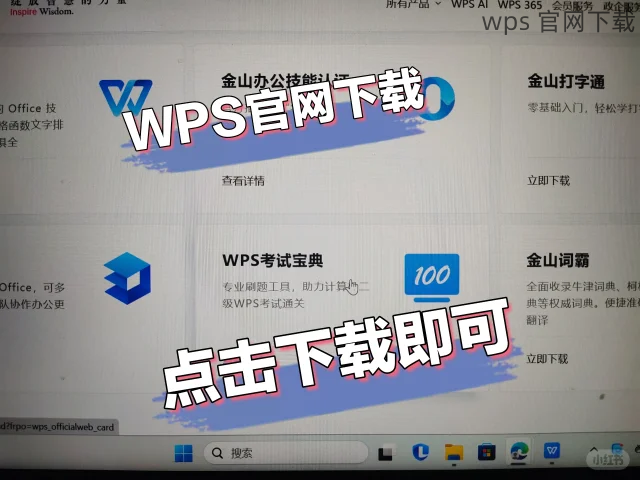共计 1098 个字符,预计需要花费 3 分钟才能阅读完成。
在现代办公中,WPS Office 是一个功能强大的办公软件,它不仅支持多种文档格式,还提供了丰富的图文处理功能。其中,将图片旋转是经常需要调整的操作。正确使用这个功能可以让你的文档更具专业性。本文将讨论如何高效地使用 WPS Office 进行图片旋转,并提供相关问题的解答。
相关问题:
如何在 WPS 中旋转图片?
WPS 图片旋转功能是否支持批量处理?
下载 WPS Office 的最佳途径是什么?
在 WPS 中旋转图片的步骤
步骤 1:打开 WPS 文档
启动 WPS Office 应用程序并选择要编辑的文档。确保你使用的是最新的版本,以便获得最佳的用户体验。可以通过访问 wps官方下载 获取最新版本。
文档打开后,找到你需要旋转的图片。如果是新插入的图片,你可以通过“插入”菜单进行添加。
选中目标图片,确保图片边框或控制点高亮显示,这样就可以进行进一步的操作。
步骤 2:旋转图片
在选中的图片上,右键点击,选择“格式图片”选项。在弹出的菜单中,你会看到“旋转”选项。
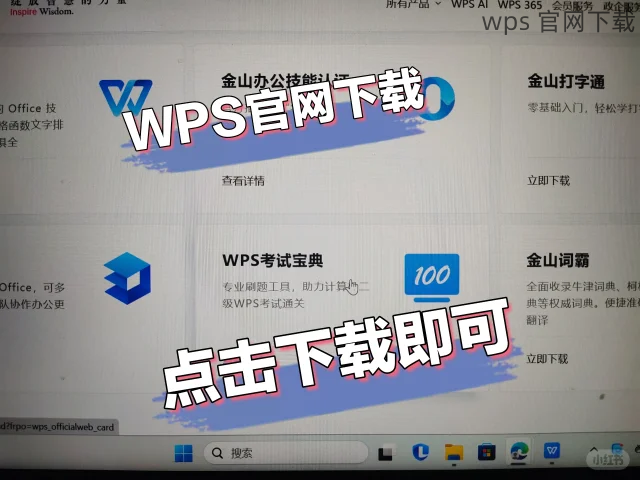
选择你想要的旋转角度,通常会有90度、180度等选项。如果需要更细致的调整,可以手动输入旋转角度。
点击确定后,图片会立即完成旋转。在此过程中,如果操作不满意,你可以使用“撤销”功能恢复到上一步状态。
步骤 3:保存更改
在完成图片旋转后,确保保存你的文档。可以通过“文件”菜单中的“保存”选项,或者直接使用快捷键Ctrl+S。
另外,如果你需要将文档分享给他人,使用“另存为”功能,选择PDF格式保存,这样可以确保格式不会变动。
若需下载或更新 WPS Office,访问 wps中文官网 获取最新的版本和更新信息。
批量处理图片旋转
步骤 1:选择多张图片
在 WPS 文档中,按住Ctrl键,然后逐一点击你想要旋转的多张图片,确保它们都被选中。
选中后,右键点击任意一张图片,选择“旋转”选项。
批量选择的功能能够大大提高效率,尤其是在处理大量图片时。
步骤 2:统一旋转角度
通过右键菜单,选择合适的统一旋转角度,例如90度或者270度全盘旋转。
注意,你也可以通过输入自定义角度来完成任何特殊的需求。
此操作将对所有选中的图片同时生效,非常适合需要一致性设置的工作。
步骤 3:确认并保存
操作完成后,确保查看所有旋转效果,确认无误。
同样,使用Ctrl+S快捷键保存所有更改,确保不会丢失你所做的编辑。
若需获取更多功能,访问 wps官方下载 进行下载或更新。
在使用 WPS Office 的过程中,旋转图片是一项非常实用的功能。通过以上步骤,你可以轻松地在文档中进行必要的调整。这一过程不仅提升了文档的专业性,还大大提高了工作效率。如果你在使用过程中遇到任何问题,及时查阅 wps中文官网 的帮助文档,以获取进一步的支持与更新。