共计 1414 个字符,预计需要花费 4 分钟才能阅读完成。
在使用WPS时,有时候下载的文件会在电脑上消失,难以找到。面对这种情况,利用操作系统的搜索功能和WPS的内置特点,可以帮助用户迅速定位到所需文件。此文将详细介绍如何找到下载的WPS文档,以及一些常见问题的解决方案。
相关问题
检查下载文件的第一步是确认它是否成功保存到电脑。通常,在下载完成后,浏览器会弹出提示。
1.1 检查浏览器下载记录
在使用浏览器时,通常都有“下载”选项,可以查看最近下载的文件。
1.2 使用桌面快捷方式
大部分系统在下载文件后,会在桌面或任务栏上创建一个快捷方式。
1.3 查找其他存储位置
许多用户设置了自定义下载文件夹,可能会导致文件不在默认下载路径。
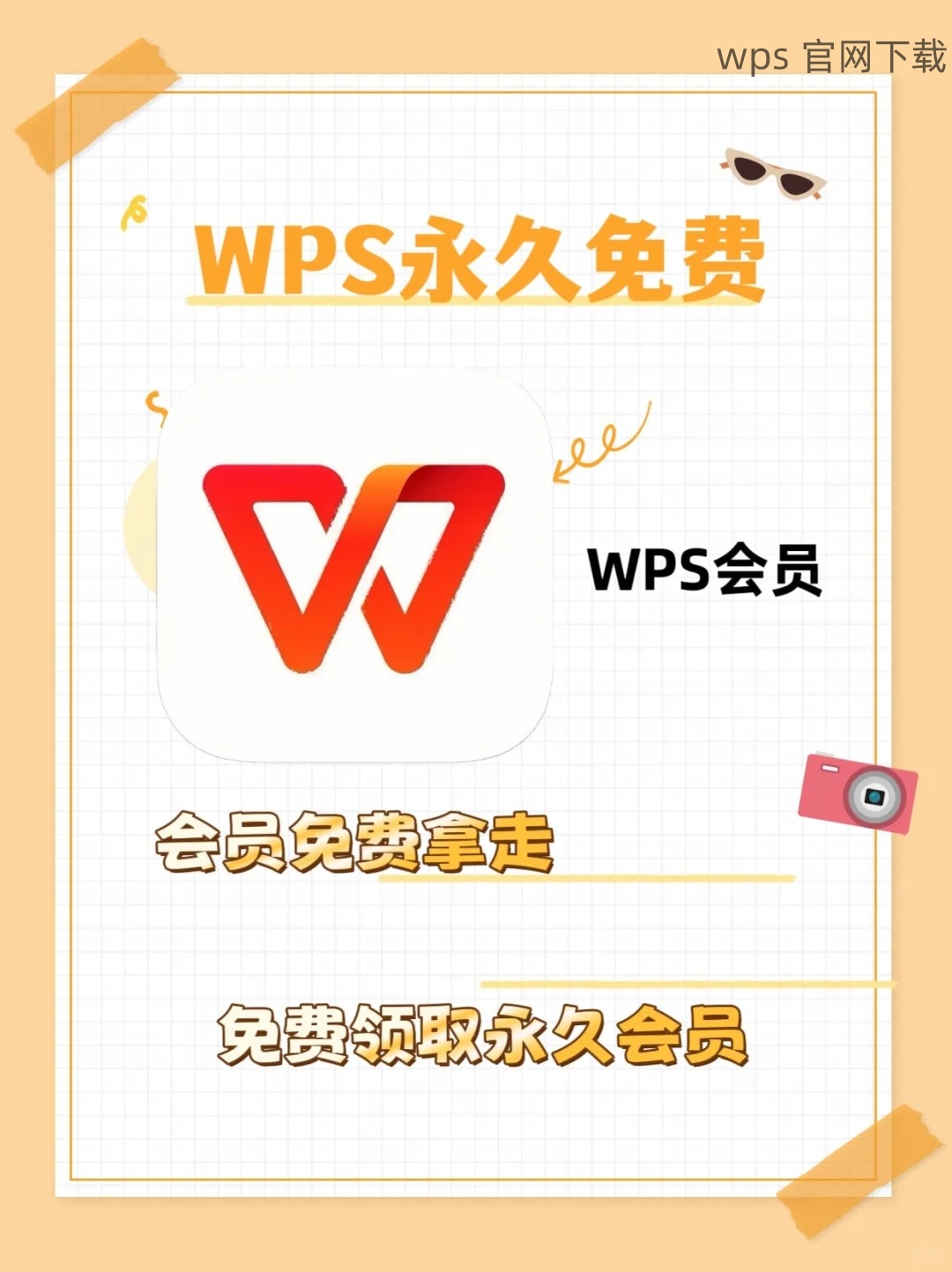
如果确认文件确实已下载,而无法找到,可以使用操作系统的搜索功能。
2.1 使用Windows搜索功能
在Windows中,可以借助内置的搜索工具高效寻找文件。
2.2 Mac系统搜索
在Mac中,Utilizing Spotlight(聚焦搜索)是个不错方法。
2.3 第三方软件搜索
使用文件管理软件(例如Everything或Listary)可提供更精确的搜索结果。
为了避免下次再次发生找不到文件的情况,调整WPS的默认下载路径。
3.1 打开WPS设置
在WPS软件中,设置下载文件的默认路径需要进入选项设置。
3.2 调整默认目录
在选项的“文件位置”设置中,可以修改文件的保存位置。
3.3 重新启动WPS
完成设置之后,需要重新启动WPS软件,使设置生效。
搜索找不到 WPS 下载文件并不是罕见的问题,通过有效的步骤和工具可以快速找回文件。确认下载成功与否、利用操作系统的搜索功能、合理设置文件下载位置,都是有效的方法。当面临WPS文件找不到时,掌握以上解决方案可以显著提高工作效率,避免不必要的麻烦。希望这篇文章可以帮助您更好地管理您的 WPS 文件。




