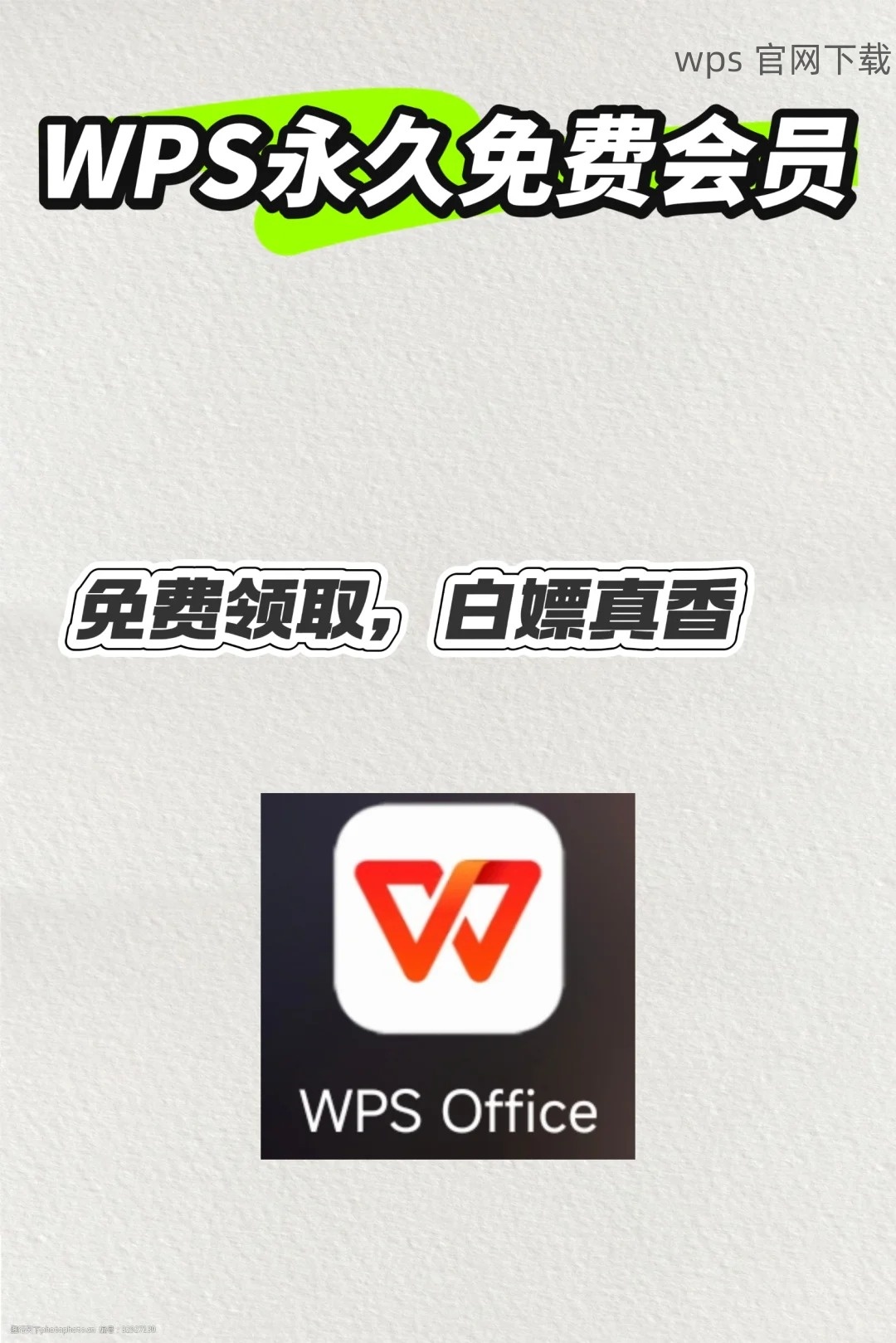共计 1414 个字符,预计需要花费 4 分钟才能阅读完成。
WPS Office是一款功能强大的办公软件,广泛应用于文档编辑、表格处理和演示制作等方面。通过了解如何启用下载后的WPS软件,可以更高效地开始你的工作。
相关问题
下载WPS后,为什么会无法启动?
若遇到WPS启动慢,该怎么办?
在Windows系统上遇到WPS不兼容的情况如何解决?
解决方案
解决这些问题的方法,将帮助用户更顺利地启动和使用WPS软件。
检查并确保正确安装
在下载后,用户需要认真检查软件的安装情况,以确保下载的文件完整且正确。
步骤1:确认下载的文件
在使用 wps 下载 前,你需要确认所下载的文件是否来自于官方渠道。从 WPS 官网 进行下载,确保软件的稳定性和安全性。
打开下载的文件夹,找到你刚刚下载的WPS安装包。
右键点击该文件,选择“属性”,检查文件的来源和完整性。
确保文件的大小与WPS官网上的版本一致。
步骤2:运行安装程序
成功确认文件无误后,就可以开始安装程序。
双击安装包,开始安装过程。若出现用户账户控制提示,选择“是”。
选择你希望的安装路径,默认情况下通常选择C盘。
选择要安装的组件,wps中文版 通常会默认包含所有必要组件。点击“下一步”完成设置。
步骤3:安装完成并启动软件
安装完成后,找到程序快捷方式,务必在首次启动时检查设置。
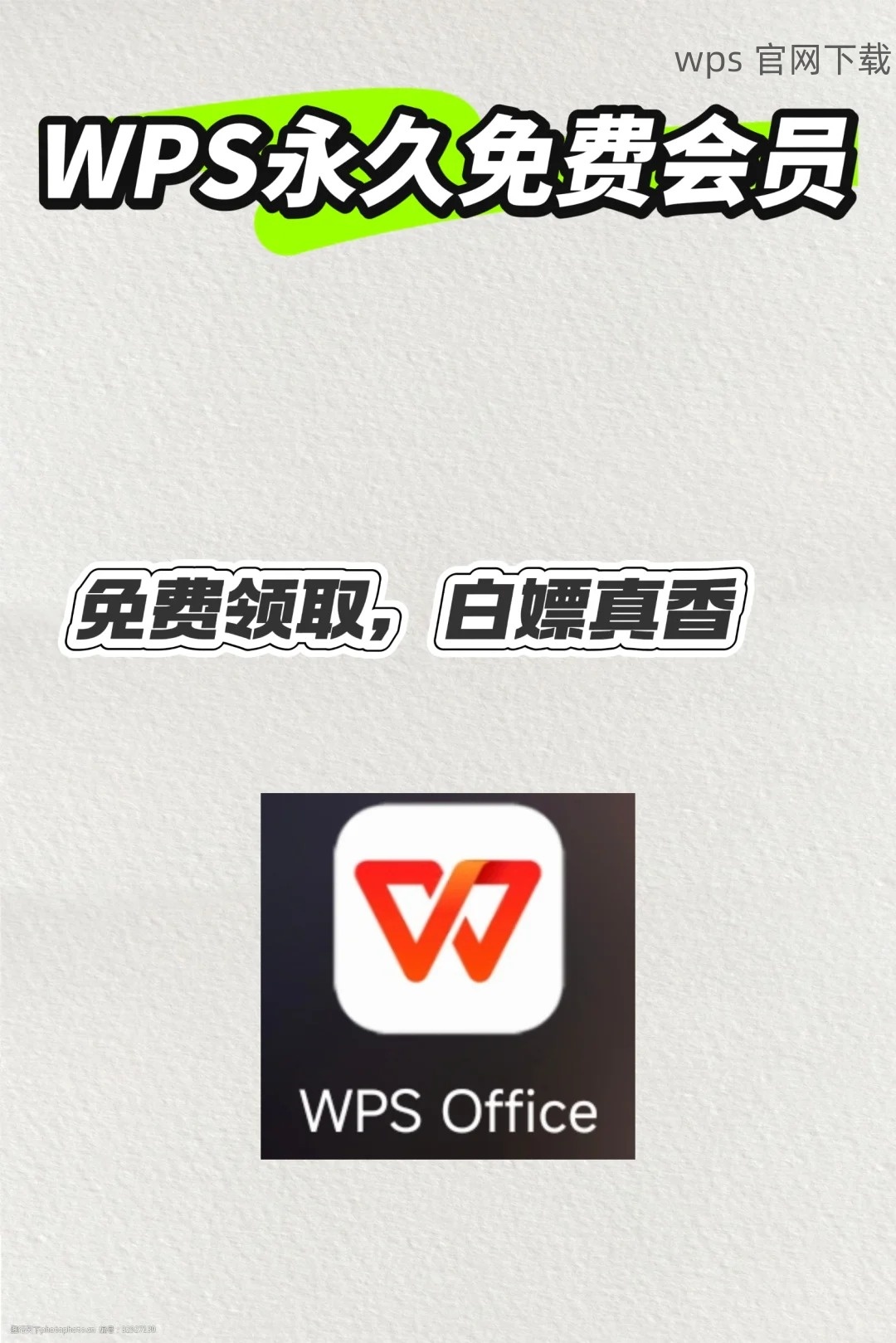
通过桌面快捷方式或者开始菜单寻找WPS软件图标。
双击图标启动程序,完成初始设置。
如首次使用,连接网络,以便下载必要的更新。
解决启动慢的问题
如果WPS启动较慢,可能与电脑性能或程序设置有关。
步骤1:检查系统资源
无论WPS的功能多强大,计算机的性能都不可忽视。
打开任务管理器,观察CPU和内存的使用率。
如发现有其他程序占用大量资源,关闭不必要的应用程序。
定期清理临时文件,以提升计算机性能。
步骤2:调整软件设置
在软件设置中,有些选项可能会影响启动速度。
打开WPS软件,进入“工具”菜单,选择“选项”。
在该界面中,调整启动时加载的插件,去掉不必要的选项。
确保“自动检查更新”的功能适当关闭,以减少启动时的负担。
步骤3:更新WPS
确保使用的版本是最新的,这也是提高软件性能的重要因素。
定期访问 WPS 官网,查看最新版本。
选择“检查更新”功能,按照提示更新软件,如果有新版本。
更新后,观察启动速度是否有明显改善。
解决兼容性问题
在Windows系统中,有时会出现软件不兼容的情况。
步骤1:获取兼容版本
不兼容可能出现在特定的Windows版本上。
确认你的Windows系统更新到最新版本,访问Windows更新页面。
在WPS官网上查找适合你的系统版本的 wps中文版。
在下载页面中,选取适合64位或32位操作系统的版本进行下载。
步骤2:使用兼容模式运行软件
以兼容模式运行可能会解决此问题。
找到WPS的快捷方式,右键点击,选择“属性”。
切换到“兼容性”选项卡,勾选“以兼容模式运行这个程序”。
从下拉菜单中选择你的Windows版本,点击“确定”保存设置。
步骤3:更新驱动程序
确保你的硬件驱动程序也都更新至最新版本。
前往设备管理器,检查显卡、声卡等驱动程序的更新情况。
访问设备制造商的官网,下载最新的驱动程序。
安装完毕后,重启计算机,随后重新尝试启动WPS。
使用WPS软件能够为办公带来极大的便捷,掌握软件的启用技巧非常有必要。确保从 WPS 官网 下载正确版本,处理好潜在问题,能让你的工作更加高效。遇到问题时,不妨思考这些解决方案,快速恢复工作状态。保持软件的更新和良好的硬件状态,将使你的WPS使用体验更加顺畅。