共计 1156 个字符,预计需要花费 3 分钟才能阅读完成。
在完成 wps 下载后,用户可能会遇到如何有效使用软件的问题。本文将详细介绍在下载完成后,如何进行文档编辑和使用的步骤,帮助用户充分利用 wps 的功能。
相关问题
1.1 检查下载文件
在完成 wps 下载后,首先需要确认下载的文件是否完整。打开文件管理器,找到下载的文件,通常在“下载”文件夹中。确保文件名为“wps.exe”或类似格式。如果文件缺失或损坏,重新进行 wps 中文下载。
1.2 运行安装程序
双击下载的安装文件,启动安装程序。此时,系统会弹出用户账户控制窗口,询问是否允许该应用进行更改。选择“是”以继续安装。接下来,您将看到 wps 的安装向导,按照提示进行操作,选择安装路径并确认。
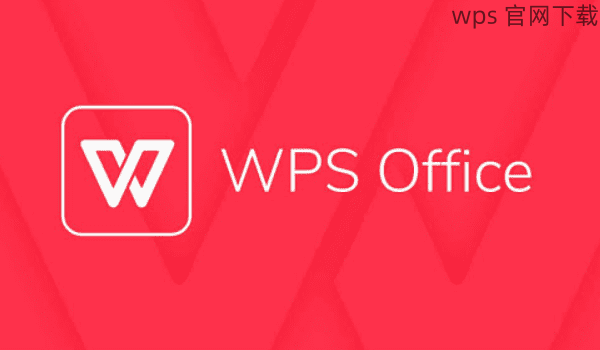
1.3 完成安装并启动
安装完成后,您可以选择立即启动 wps。点击“完成”按钮,程序将自动打开。首次启动时,可能需要进行一些初始设置,例如选择语言和模板。确保选择“中文”以便使用 wps 中文版的功能。
2.1 创建新文档
在 wps 界面中,点击“新建”按钮,选择所需的文档类型,如“文档”、“表格”或“演示”。选择后,您将进入一个新的编辑界面。此时可以开始输入文字、插入图片或表格等。
2.2 编辑文档内容
在编辑界面中,您可以使用上方的工具栏进行文本格式化,如调整字体、字号、颜色等。选择需要编辑的文本,点击相应的格式化按钮进行操作。使用“段落”功能可以调整文本的对齐方式及行间距,以使文档更加美观。
2.3 保存和导出文档
编辑完成后,点击“文件”菜单,选择“保存”或“另存为”。选择保存路径并为文件命名,确保文件格式为 wps 默认格式(.wps)或其他所需格式(如.docx)。如果需要分享文档,可以选择“导出为PDF”选项。
3.1 常见下载问题
在进行 wps 下载时,用户可能会遇到下载速度慢或下载失败的问题。此时,可以尝试更换网络环境,确保网络连接稳定。同时,清理浏览器缓存,有助于提高下载速度。
3.2 安装过程中遇到的错误
如果在安装过程中出现错误提示,检查系统要求,确保您的操作系统与 wps 版本兼容。必要时,更新系统或安装缺失的组件(如 .NET Framework)。
3.3 启动后无法正常使用
若在启动 wps 后出现无法响应的情况,可以尝试重新启动计算机,或在任务管理器中结束 wps 进程后重新打开。如果问题依旧存在,考虑卸载并重新安装 wps。
通过以上步骤,用户可以轻松完成 wps 下载后的安装与使用,充分利用 wps 的强大功能进行文档编辑。无论是创建新文档,还是解决下载和安装过程中遇到的问题,掌握这些技巧将大大提升工作效率。希望本文能够帮助到每一位用户,让您在使用 wps 中文版时更加得心应手。




