共计 977 个字符,预计需要花费 3 分钟才能阅读完成。
在使用wps时,用户常常遇到下载完成后,wps软件的图标无法显示的情况。这种问题可能会对用户的操作体验造成影响,导致文件难以打开或使用。了解如何解决这一问题是每位wps用户的重要内容。本文将探讨这一问题的可能原因,并提供解决方案。
可能的相关问题
一、检查文件类型与关联设置
检查wps文件的后缀名是否正确,常见的wps格式有.wps、.et等。确保文件类型正确,有时候下载过程中,文件扩展名可能会错误,导致图标无法正常显示。
在文件资源管理器中,右击无法正常显示的wps文件,选择“属性”。在打开的对话框中,切换到“常规”选项卡,点击“更改”按钮选择正确的wps程序进行关联。
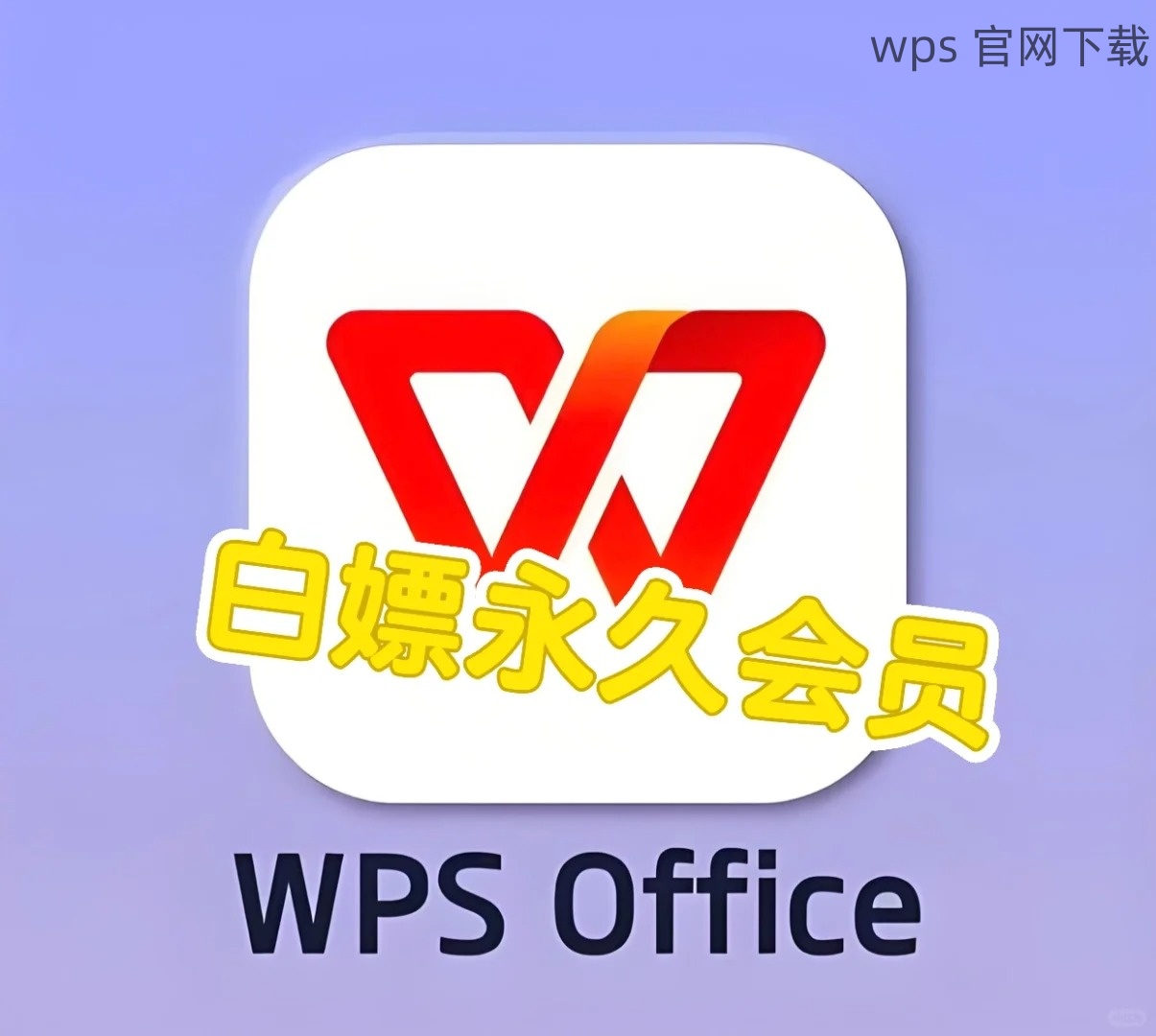
完成文件关联设置后,重启计算机,有时候系统需要重启才能生效。重启后,再次查看wps文件的图标是否已经恢复正常。
二、重装wps软件
打开控制面板,选择“程序和功能”,找到wps应用,选择卸载。注意备份重要文件,以免数据丢失。
前往wps官方下载,确认下载最新版本的wps软件,确保包含最新的Patch与更新。
双击下载的安装包,按照提示完成安装过程。在安装过程中,确保选择默认的install路径和组件,避免因为路径或组件缺失导致图标不显示。
三、清理系统缓存
利用系统自带的“磁盘清理”工具,清理临时文件和系统缓存,可能会改善图标显示的问题,确保系统获取最新的文件信息。
在文件资源管理器中,进入“C:Users(用户名)AppDataLocal”,删除IconCache.db文件,然后重启计算机,系统会自动重建图标缓存。
确保系统是最新版本,进入设置->“更新与安全”->“Windows更新”,及时安装所有可用的更新,可能改善系统图标的显示问题。
通过上述步骤,可以有效解决wps下载后图标不显示的问题。如果遇到更复杂的情况,访问wps中文官网 查询支持,或寻找专业的技术支持。确保你的wps软件正常使用,提升你的办公效率。使用最新版本的wps不仅能避免图标问题,还有助于获得更多功能和更好的使用体验。
希望这些信息能够帮助到你,让你的wps使用更加顺畅。




