共计 1256 个字符,预计需要花费 4 分钟才能阅读完成。
在使用 wps 下载后的模板时,许多用户会发现设计不尽人意。这时,了解如何有效替换这些模板显得尤为重要。有效替换不仅能提升文档的美观度,还能增强其专业性和实用性。以下将详细介绍如何进行模板的替换和调整,并提出几个相关问题进行思考。
相关问题:
选择一个适合的模板是设计过程中最重要的第一步。打开 wps 软件,进入模板库,浏览不同类别的模板,找到适合自己需求的图文结合的模板。
熟悉模板库
在模板库中可以按类别浏览,如商务、教育、简历等。仔细观察每个模板的布局、配色和设计风格,思考自己所需的文档类型。每一种模板都具有其特定的风格和用途,因此选择时应当结合实际情况考虑。
预览和对比
在找到几个感兴趣的模板后,可以点击预览,查看它们的具体细节。如果增强需求,考虑进行多次对比,以确保选择最符合需求的模板。
下载并应用
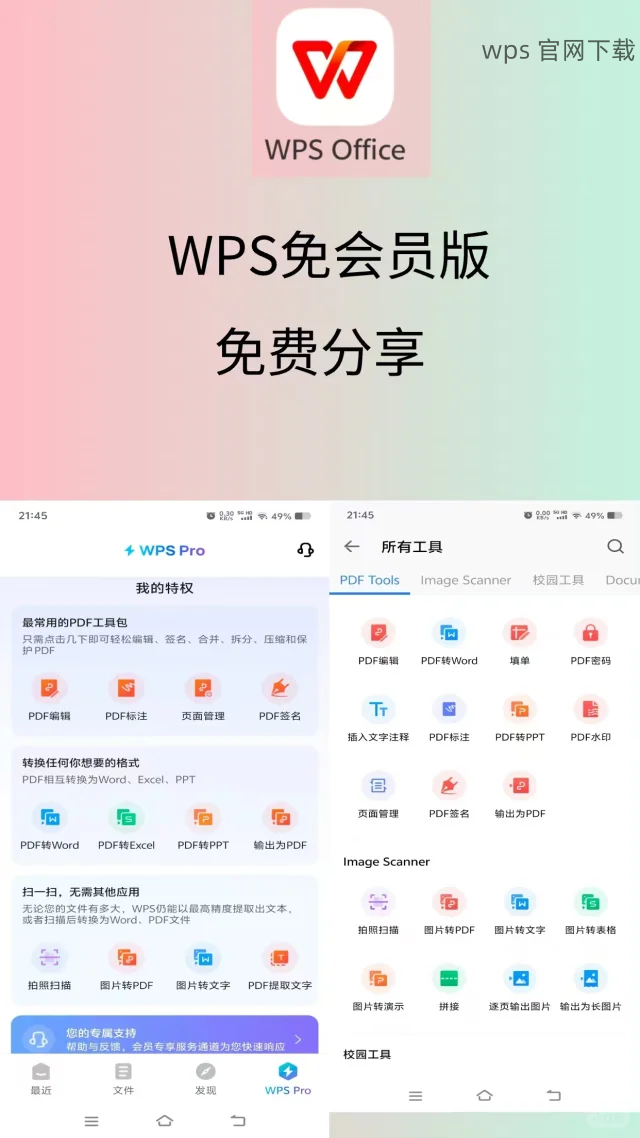
选择心仪的模板后,点击“下载”选项,模板会直接添加到你的 wps 个人文档库中。需要注意的是,有些模板可能需要 wps 会员资格才能下载,确认后再进行下载操作。
下载了满意的模板后,许多用户可能需要修改其中的内容和图形。此时,可以通过以下步骤进行有效修改。
替换文本内容
双击需要更改的文本框,输入或粘贴新的文本内容。确保文本与原格式一致,方便维护文档的整体美观。在更改过程中,注意更改字体、字号,使其与模板风格相匹配。
修改图像与配色
如果模板中包含图片,选择图像后可右键点击进行更改,选择“更换图片”功能上传新的图片。调整图像大小和位置,确保与文字的配合。同时,背景颜色也可以进行修改,保持与新图片风格一致。
添加自定义元素
要增加自定义的设计元素,比如公司 logo 或特殊图案,可以使用 wps 的“插入”功能,直接上传设计好的图片,或选择库中已有的插图。通过拖动来调整位置和大小,使其适合新的文档。
完成自定义后,保存自己的作品是十分重要的一步。后续的编辑及分享都需要用到这个自定义模板。
保存个人模板
点击“文件”菜单,选择“保存为”,在类型选择中选择“模板”,然后给模板命名并选择保存路径。选择合适的目录,以便于以后访问和使用。
分享给他人
需分享给同事或朋友时,可以使用云分享功能。将保存好的模板上传至 wps 云端,生成分享链接,发送给需要的人,方便他们使用。
管理模板库
定期查看存储目录中的模板,维护有序。针对不再使用的模板,可以直接删除,保持模板库的整洁。
替换 wps 下载后的模板,可以显著提升文档的专业度及适用性。了解选择、替换和保存的步骤,将使你的工作更加高效和便捷。因此,无论是学术文档、工作报告还是个人简历,精心选择并替换模板一定能让你的文档在表现力上更进一步。
在这篇文章中,我们探讨了通过替换 wps 下载后的模板来满足个人需求的方法。希望使用者能够灵活运用这些步骤,不断提升自己的文档设计技巧。在今后的操作中,记得时常访问 wps 官网,了解最新的模板资源,以便保持文档设计的新鲜感和专业度。




