共计 1392 个字符,预计需要花费 4 分钟才能阅读完成。
在使用WPS办公软件时,很多用户希望下载并应用各种模板,以便提高工作效率和美观性。然而,有些用户在下载了模板后却不知道如何使用它们。本文将为您提供详细的步骤和解决方案,帮助您轻松找到和使用下载的模板。
如何找到下载的WPS模板?
在WPS中,找到您下载的模板并成功使用它们,有几个关键步骤需要遵循。
在使用WPS之前,确保您已经在您的设备上安装了最新版本的WPS办公软件。这不仅可以确保您能够使用最新的功能,还能提高软件的稳定性。
步骤一:启动WPS办公软件
步骤二:进入模板管理
若您从互联网上下载了WPS模板,有时需要手动导入这些模板。
步骤一:找到下载的模板文件
步骤二:导入模板至WPS
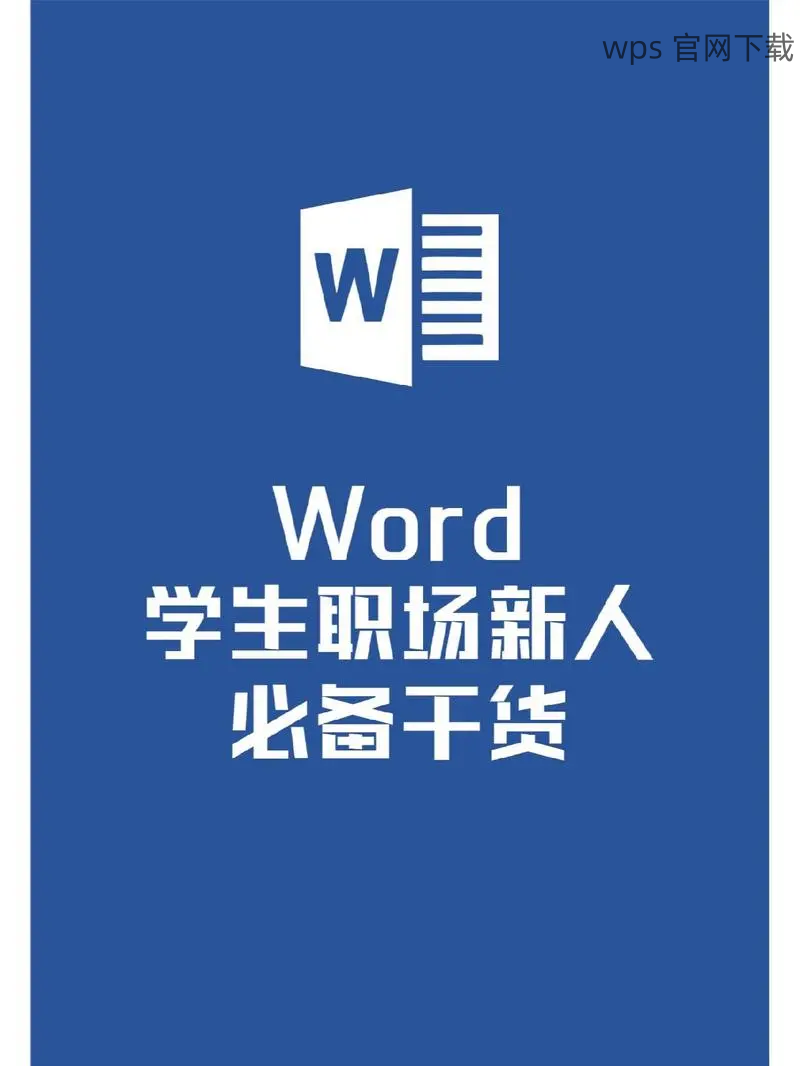
使用下载的WPS模板
找到并导入模板后,下一步就是将它们应用到您的文档中,以便开始您的工作。
步骤一:创建新文档
步骤二:应用模板
使用模板非常灵活,您可以随意修改其中的内容,确保它符合您的实际用途。
步骤一:编辑模板内容
步骤二:保存文件
常见问题与解决方案
在使用WPS模板时,用户可能会遇到一些困难和疑问。以下是一些常见问题及其解决方案。
问题1:下载的模板无法导入WPS怎么办?
解决方案:
问题2:如何查看和使用已下载的模板?
解决方案:
在WPS中使用下载的模板可以显著提高工作效率。通过遵循以上步骤,您可以轻松找到并应用模板,实现高效办公。若遇到任何问题,可以参阅 wps官方下载 或访问 wps中文官网 获取更多帮助及资源。
找到并成功使用下载的WPS模板并不复杂。通过了解软件的使用方式,您将能在短时间内熟悉并高效使用这些便捷的工具。希望以上内容能够帮助您更好地利用WPS办公软件,以提高工作效率和文档质量。如果您有更多问题,随时参考 wps官方下载 和 wps中文官网。




