共计 1440 个字符,预计需要花费 4 分钟才能阅读完成。
在使用WPS Office完成下载后,很多用户可能会困惑下载的文件到底存放在哪里。本文将帮助您解决这个问题,并确保您能够轻松找到您需要的文档。文中将提到如何通过wps官方下载 获取WPS软件和相关资源的信息,确保您可以顺畅使用这款强大的办公软件。
相关问题:
解决方案
在您完成WPS的安装和使用后,下载的文件通常会存储在系统的默认下载文件夹中。以下是详细的步骤:
步骤1:查看默认下载文件夹
步骤2:使用搜索功能
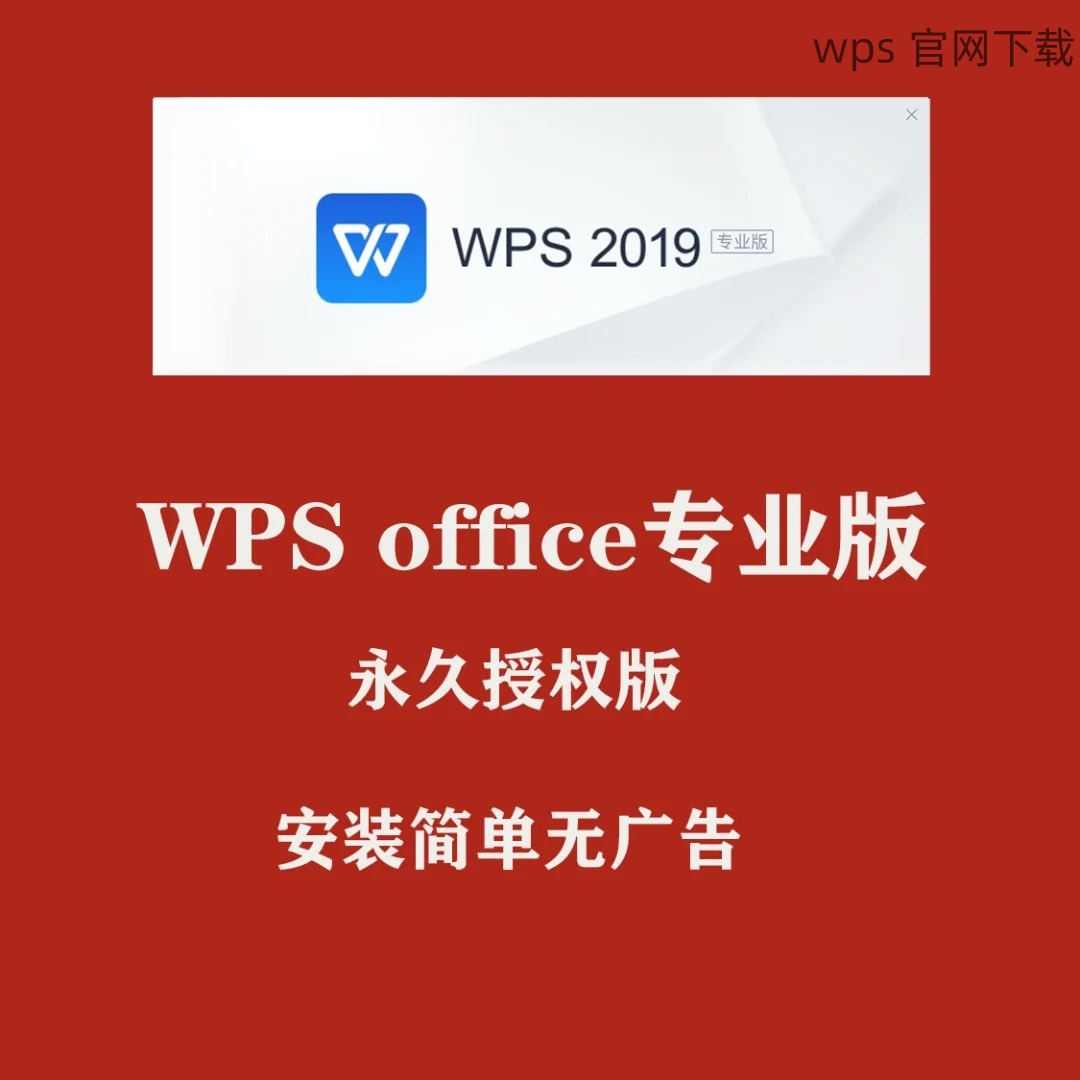
步骤3:检查浏览器下载历史
为了方便管理文件,您可能需要更改WPS下载的文件存放位置。以下步骤可以帮助您完成这一操作:
步骤1:打开WPS设置
步骤2:修改文件保存路径
步骤3:重新启动WPS
如果您在使用过程中遇到任何问题,访问wps中文官网是一个非常好的选择。官网提供了丰富的下载支持和用户指南。
步骤1:查找文档下载指南
步骤2:参阅使用手册
步骤3:联系技术支持
在使用WPS Office完成下载后,找到保存文件的路径并不复杂。通过上述步骤,您不仅能够快速定位下载的文件,还能更改文件存放的设置,提升工作效率。当遇到问题时,访问wps中文官网将为您提供有效的解决方法,确保您的办公体验更为顺畅和愉快。
利用这些资源,您将能够轻松管理和定位重要文件,优化您的办公流程,同时确保您拥有最新的WPS软件版本,帮助您在工作中取得更好的成效。
正文完




