共计 1489 个字符,预计需要花费 4 分钟才能阅读完成。
在现代办公中,WPS Office以其强大的功能和用户友好的界面成为了许多用户的首选办公软件。无论是制作文档、表格还是演示文稿,WPS都能提供足够的支持和灵活性。需要进行WPS下载的用户,可能会在过程中遇到一些问题。以下将为您详细讲解如何在电脑上顺利下载WPS,同时也会为常见的相关问题提供解决方案。
常见问题
一、准备工作
在进行WPS下载之前,应做好一些准备工作,以确保下载过程顺利。
确保您的电脑操作系统与WPS版本兼容。WPS Office支持Windows和Mac操作系统,用户需根据个人电脑的操作系统选择对应的版本。
确认步骤:
WPS下载需要稳定的网络连接,确保在下载时网络畅通。
确保网络稳定的步骤:
二、下载WPS的步骤
针对已经完成准备工作的用户,下面将详细说明下载WPS的流程。
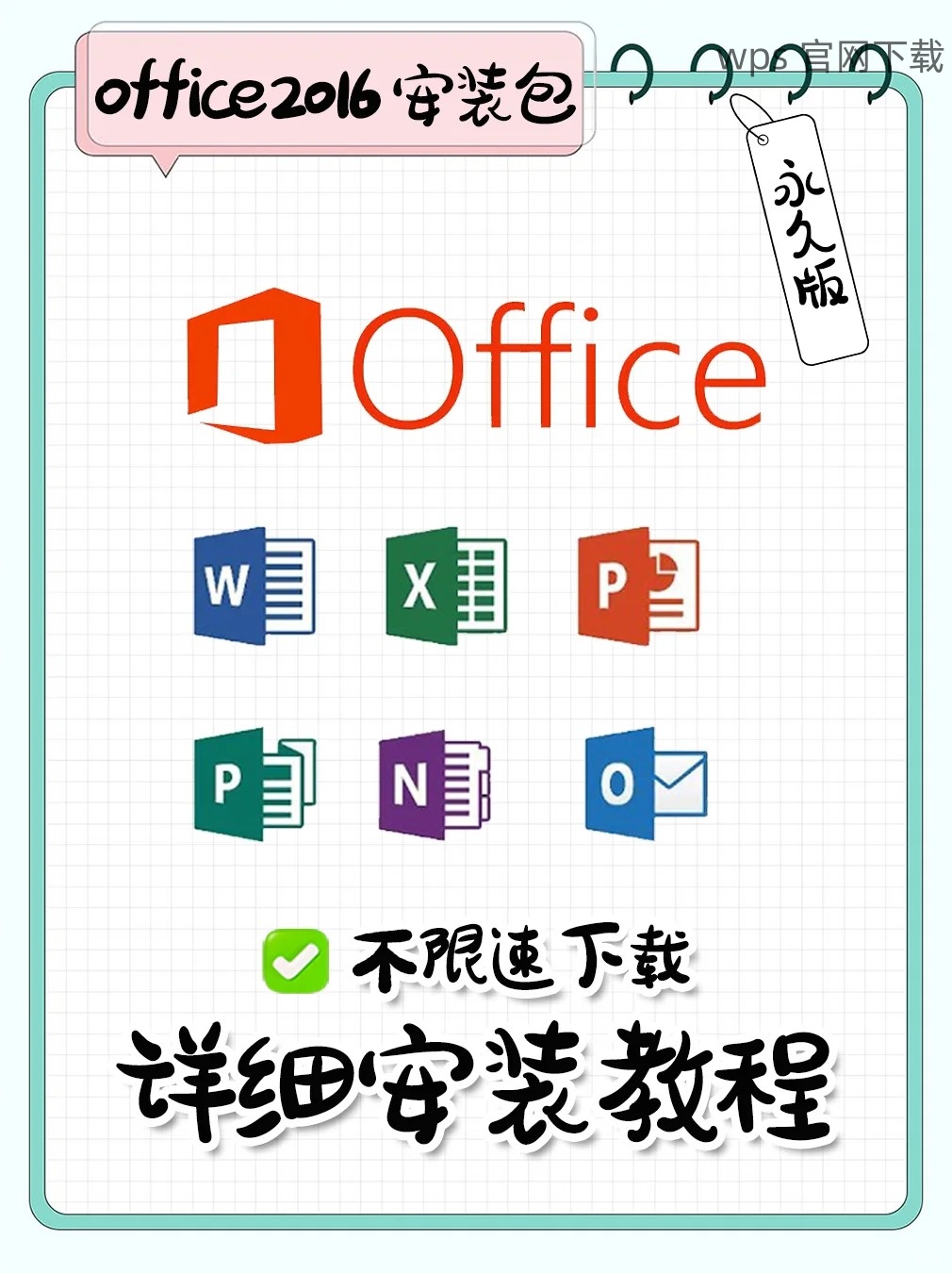
打开浏览器,导航至WPS官方网站进行下载。
访问步骤:
下载完成后,进行WPS的安装。这一步骤至关重要,确保安装软件正确运行。
安装步骤:
安装结束后,您需要激活软件以充分使用WPS的所有功能。
激活步骤:
三、常见问题及解决方案
WPS下载过程中,用户可能会遇到一些常见问题。以下是针对这些问题的有效解决方案。
如果下载失败,可能是由于网络问题或系统兼容性设置导致。
解决步骤:
下载或者安装过程中出现错误信息是用户常遇到的问题。
解决步骤:
下载时,有些用户不清楚如何选择合适的版本。
选择步骤:
通过以上步骤与常见问题的解决方案,您应该能够成功下载并使用WPS,让文档处理更加高效。对于任何进一步的问题,随时可以访问wps官方下载或wps中文官网获取更多支持和帮助。
h4>
无论是学习、工作还是日常文档处理,WPS Office都能提供强大的支持。关注合理下载和安装流程,确保使用的高效与便利。希望每位使用者都能在WPS的帮助下简化工作,提升效率。