共计 1465 个字符,预计需要花费 4 分钟才能阅读完成。
在使用 WPS 办公软件时,下载的 PPT 模板可以为你的演示文稿增添色彩和专业性。然而,找到并编辑这些模板并不总是那么直观。以下将阐述如何在我的文档中找到这些模板,并对它们进行编辑。
相关问题
获取下载的模板后,用户常常不知如何找到它们。确保你能在 WPS 中顺利定位到这些文件至关重要。
1.1 打开 WPS PPT
打开 WPS 办公软件,进入主界面。通过点击“WPS 演示”图标进入 PPT 制作界面。在此界面中,你可以浏览现有的文件和模板。
对于最近打开的文件,点击菜单栏的“文件”选项,选择“最近文档”。这将显示你最近打开的文件列表。如果下载了模板,在列表中可逐一查找。
若你未能找到特定的模板,选择“查看”菜单,进入“文档管理”模块,在这里将会列出所有保存在当前设备上的文档。
1.2 查看文件夹
如果仍然无法找到下载的模板,可以直接访问文件夹。通常,WPS 在安装时会将下载的文件默认保存至系统的“下载”文件夹。
步骤如下:
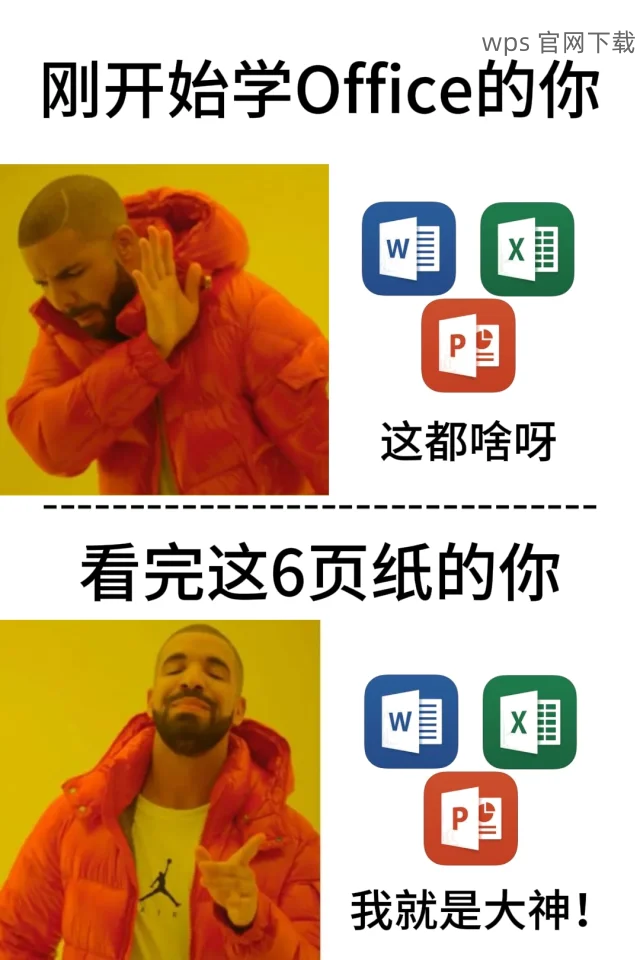
在找到文件后,可以直接双击打开,通过 WPS 演示进行预览与编辑。
确定位并打开了下载的模板后,接下来要将其应用到新的演示文稿中,以便创建独特的内容。
2.1 新建演示文稿
在 WPS 演示的界面上,选择“文件”下的“新建”选项。系统会弹出各种模板供你选择。为了使用自定义模板,需要选择“空白文档”。
新建空白文档后,导航至“设计”菜单。在该菜单中,您将看到“主题”或“模板”的选项,可以从中找到“浏览”按钮,用以寻找存储的模板文件。
在浏览窗口中,找到之前下载的 PPT 模板并选择打开。此时,该模板将应用至新的演示文稿中。
2.2 调整格式
应用模板后,可能需要根据内容适当调整格式。确保版面的每一段都在模板的设计下美观整齐。
具体步骤为:
此步骤确保新的演示文稿不仅具备模板的美观,更加符合个人需求。
获得模板后,在数字化演示文稿上体现个性化是必不可少的。进行编辑可以使模板更具个性化与专业性。
3.1 替换内容
内容是演示的核心。打开模板后,逐个检查并替换现有文字。确保所有关键信息均已更新。
步骤如下:
确保所有文本信息和数据均已准确反映,这样演示文稿将更有吸引力。
3.2 添加视觉元素
为了使演示更具视觉吸引力,添加图片和图形是非常重要的。可以插入与你的主题相关的高质量图片。
具体方法包括:
此步骤有助于丰富演示的内容,使其更加吸引听众的注意力。
下载的 PPT 模板可以通过合理的步骤在 WPS 中查找、应用与个性化编辑。提升演示的专业性与个性化将为你的观众带来更强的视觉体验和信息传达。通过上述三大步骤,你不仅可以准确定位所需模板,还能进行必要的调整与优化,使之符合个人风格与需求。 继续探索 WPS 及其丰富的功能,充分利用这些工具来优化你的工作与学习效率。




