共计 1127 个字符,预计需要花费 3 分钟才能阅读完成。
在使用 WPS 办公软件时,用户会遇到各种文档格式的下载与保存问题。其中,许多人会好奇下载的信纸究竟保存在哪里。在了解 WPS 的文件保存位置之前,有必要明确一些常见的疑问,以便更好地解决问题。
相关问题:
在 PC 或移动设备上,下载的信纸文件一般会保存在预设的下载文件夹中。为了更好地找到这些文件,可以采取如下步骤:
步骤1:检查浏览器的下载记录
一般情况下,浏览器会记录用户的所有下载历史。要查看下载的信纸文件,遵循以下步骤:
步骤2:查看文件管理器中的下载文件夹
大部分设备的默认下载位置为“下载文件夹”。您可以在文件管理器中执行以下操作:
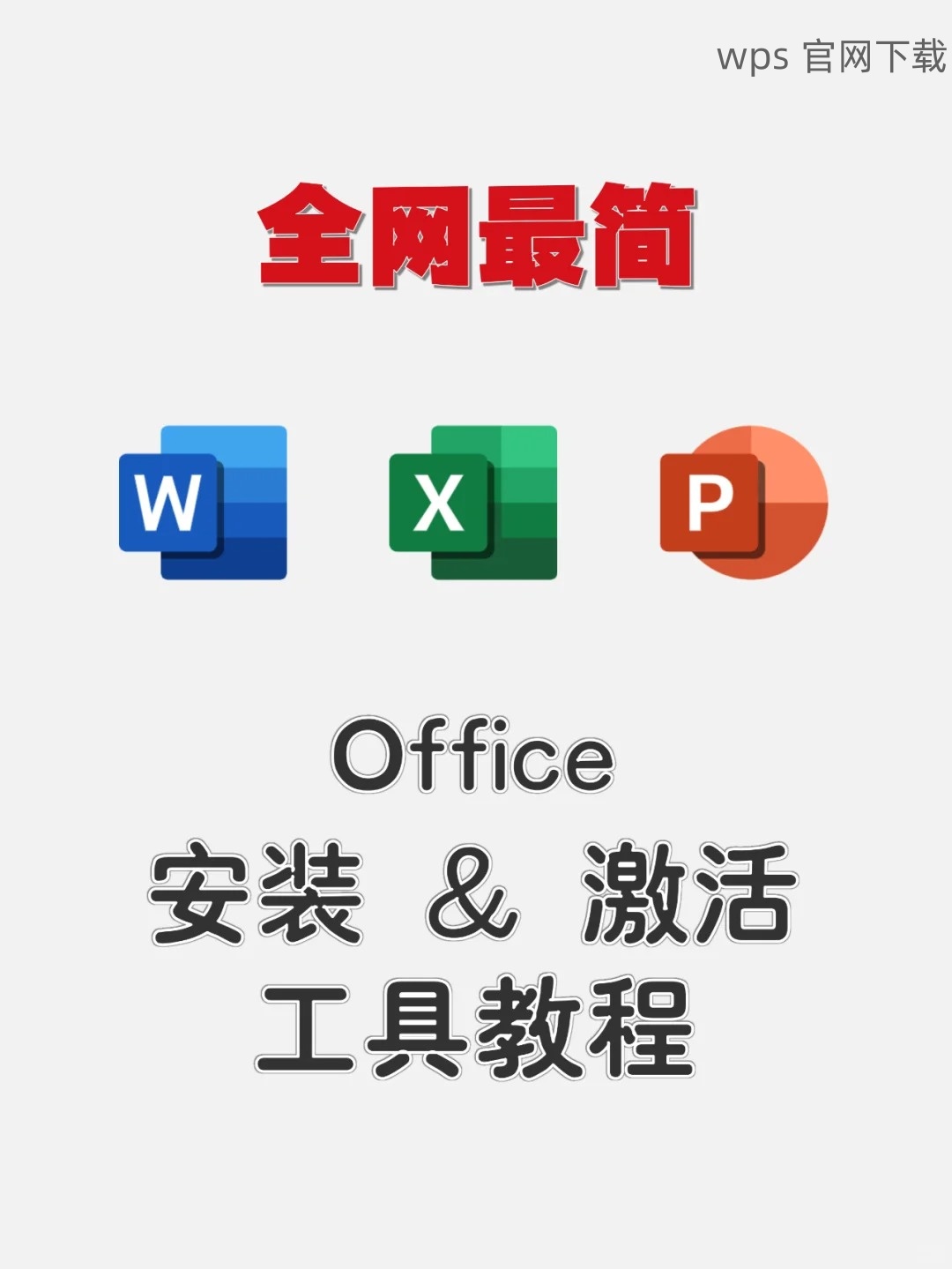
步骤3:搜索文件名
如果您在下载文件夹中找不到信纸,换个方法进行搜索可能会更有效:
为了确保 WPS 下载的信纸文件被保存至特定位置,可调整下载设置:
步骤1:更改浏览器的下载设置
在浏览器的设置中,您可以自定义下载页的位置:
步骤2:使用 WPS 软件下载时选择保存位置
通过 WPS 下载信纸时,用户可以自定义保存位置:
步骤3:将信纸文件整理分类
完成下载后,应对文件进行整理,确保今后及时找到:
通过上述方法,用户可以轻松找到 WPS 下载的信纸,并有效管理存储位置。了解如何在浏览器中查看下载记录、检查文件管理器、搜索文件名,以及调整浏览器的下载设置,确保文档的存放有序。掌握这些技巧,不仅能提升办公效率,也使文件管理变得简单高效。
对于任何希望了解更多的用户,请记得访问 WPS 官网,以获取最新的信息和支持。
正文完




