共计 1231 个字符,预计需要花费 4 分钟才能阅读完成。
在使用WPS文档处理软件时,字体的设置对文档的外观和可读性具有重要影响。通过下载不同的字体,用户可以使文档的风格更加多样化,更加符合自己的需求。然而,很多用户在下载字体后却不清楚如何在WPS中正确使用它们。本文将详细介绍如何使用下载的字体,让您的文档更加专业。
如何使用下载的字体?
确保下载的字体文件已正确存储在您的计算机中。字体通常以.ttf或.otf为后缀。打开下载文件夹,查找正确的字体文件。
确保字体文件存在之后,需进行安装,以便在WPS中使用。
下载的字体需要安装到系统中,才能在WPS中使用。
安装新字体后,接下来需要在WPS中检查字体是否可用。
确保字体已成功安装后,可以在WPS中使用它。
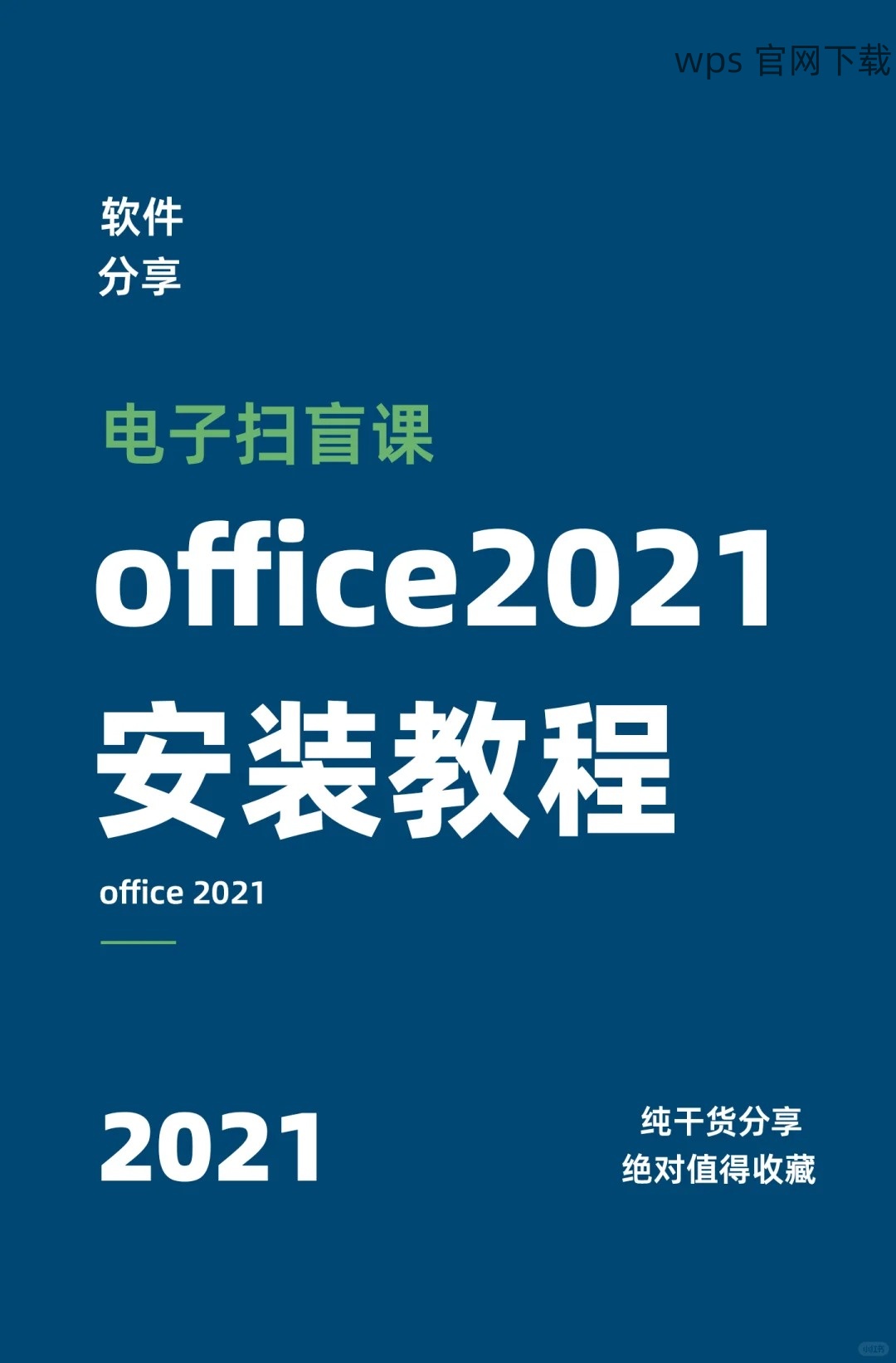
相关问题
如何在WPS中设置默认字体?
选择常用字体作为默认字体,会使每次新建文件时都使用该字体。
如何在WPS中插入下载的字体图标?
为文档增添个性化元素,可以插入下载的字体图标。
解决问题的详细步骤
若在使用下载的字体中遇到问题,可能需要一些简单的解决方案。
有时安装的字体在WPS中可能不显示。
某些字体在特定版本的WPS中可能不兼容。
在某些情况下,WPS可能会自动更改字体。
**
在WPS中使用下载新字体,可以增强文档的可读性和个性化。然而,下载后需确保字体正确安装,并能在WPS中正常使用。通过以上步骤,用户可以轻松实现字体的下载与应用,为文档增添更多风格。如果对WPS操作仍有疑问,访问 wps官方下载 或者 wps中文官网 获取更多支持。




