共计 943 个字符,预计需要花费 3 分钟才能阅读完成。
在现代办公环境中,文档和数据的管理显得尤为重要,尤其是对于使用 WPS 办公软件的用户而言。了解如何有效利用 wps 云下载记录,可以帮助用户更轻松地追踪和管理下载的文件。以下将详细介绍这一功能的使用方法。
相关问题
步骤一:登录 WPS 账号
在使用 wps 下载 云服务之前,确保您已经登录了您的 WPS 账号。打开 WPS 办公软件,界面右上角会有登录的选项。
登录时需填写注册时的电子邮件和密码。确保输入的信息正确无误,以顺利进入您的云端界面。
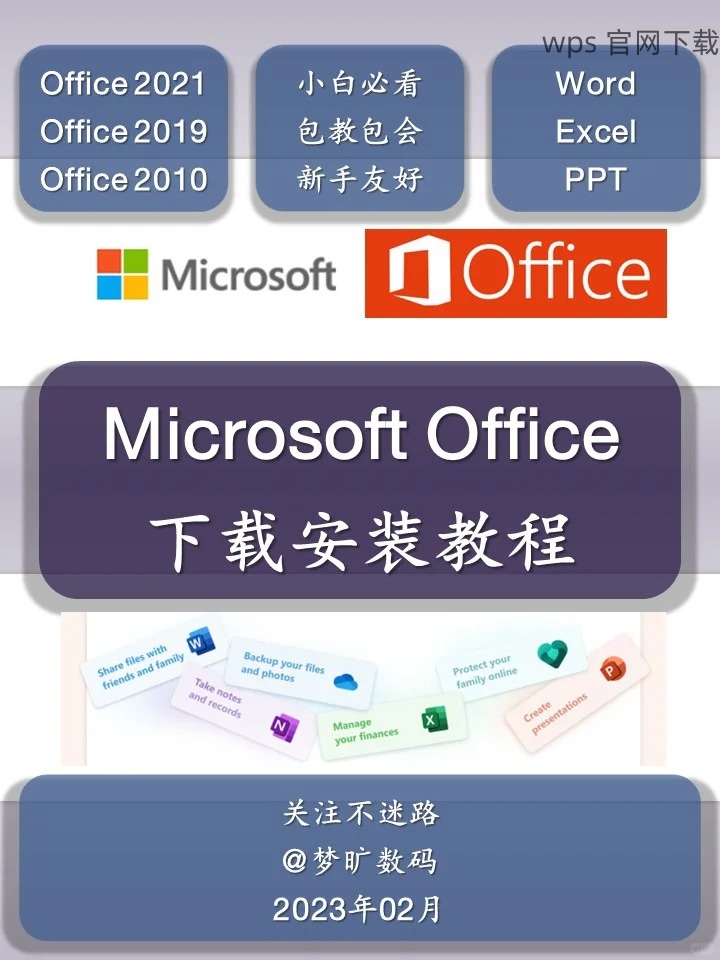
如您启用了双重身份验证,请根据提示完成身份确认。这一步骤用于保护您的数据安全。
登录后,您会被引导至您的云端页面,可以查看和管理所有的文档和下载记录。
步骤二:访问下载记录
成功登录后,您将进入主界面,接下来需要找到下载记录。
在主界面的菜单栏中,寻找“云文档”或“下载记录”的标签,点击进入。此处将显示您在 WPS 中使用 wps 下载 的所有文件。
在下载记录页面,您可以按照日期、文件类型等进行筛选,便于快速找到所需文件。注意观察每个记录的状态,查看是否下载完成。
点击相应文档,可以查看具体的下载信息和文件大小。这有助于判断文件是否成功下载。
步骤三:解决未找到文件的情况
如果您在下载记录中没有找到所需文件,可以尝试以下步骤。
登录的 WPS 账号与下载设备有关,确认您是否在其他设备上进行过下载。如果在其他设备上,确保它们也已与云端同步。
在下载记录界面的搜索框,输入文件名或关键字,帮助找回之前下载的文档。
如仍无法找到文件,联系 WPS 的在线客服,获取技术支持。提供您的账号和相关信息,客服人员会帮助您进一步查找。
了解和使用 wps 云下载 记录的功能,可以显著提升办公效率。确保您能够有效管理和追踪下载内容,避免文档丢失和浪费时间。若在使用过程中遇到任何问题,及时寻求帮助,保持您的工作顺畅。在不断更新和学习的过程中,您会更加熟悉 wps 中文下载 的各种功能,充分发挥这款软件的优势。




