共计 1183 个字符,预计需要花费 3 分钟才能阅读完成。
在现代办公环境中,文件的管理和存储变得尤为重要。WPS云文件夹可以帮助用户高效管理文档,实现多设备间的便捷访问和共享。无论是办公文档、表格,还是演示文稿,通过云文件夹能够轻松保存、组织和检索文件。如果您在寻找 wps官方下载 或 wps中文官网,这里有一些问题和解决方案供参考。
相关问题
步骤一:登录到 WPS
用户需打开 WPS 办公软件,并使用自己的账户进行登录。如果没有账户,必须先进行注册。
步骤二:访问云文件夹
登录后,用户界面上会显现多个选项,找到“云文档”或“云文件夹”的选项。
步骤三:创建新文件夹
输入文件夹名称,并选择相应的权限设置。
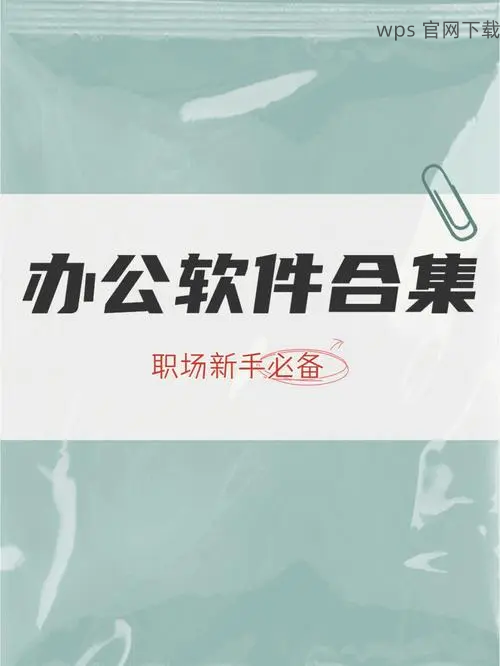
步骤一:选择待共享的文件夹
打开 WPS,访问之前创建的云文件夹,准备共享。
步骤二:设定共享权限
设置共享权限,根据情况选择不同的权限选项。
步骤三:发送共享链接
将生成的链接发送给需要访问的人,完成分享。
步骤一:查看文件列表
在 WPS 云文件夹中,查看已有的文件和文件夹列表。
步骤二:重命名或删除文件
对不再需要的文件可选择删除或重命名。
步骤三:下载文件至本地
用户可将云端文件下载到本地设备,便于离线访问。
WPS 云文件夹为用户提供了方便高效的文档管理方式。创建、共享和管理云文件夹的过程简单清晰,适合各种办公场景。通过了解如何在 WPS 中利用云文件夹功能,用户可以保持文件的整洁及高效使用。若想获取更多信息,访问wps官方下载和wps中文官网。
正文完




