共计 1062 个字符,预计需要花费 3 分钟才能阅读完成。
在使用 WPS 办公软件时,许多用户面临一个问题:如何在下载云文档后找到它的存储位置?对于使用 WPS 的用户来说,这个问题尤为重要,特别是在很多情况下,我们需要快速访问或分享这些文件。接下来,本文将详细介绍如何查找已下载的 WPS 云文档,以及如何更改默认存储位置的操作步骤。
相关问题:
步骤 1:查找下载的 WPS 云文档的位置
在主界面中,查看左侧菜单栏,可能会看到“最近文档”或者“云文档”的选项。这里将显示你最近访问或下载的文件。
在弹出的界面中,你可以看到所有存储在云端的文档。如果你刚刚下载了文件,它可能会在此处列出。选择目标文档的右侧,点击“打开”。
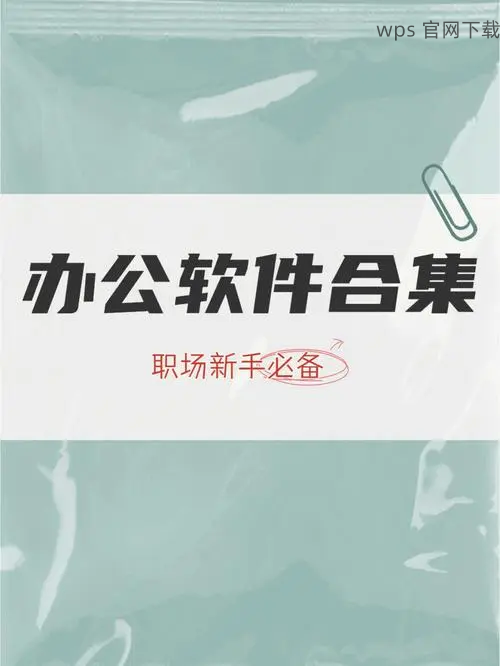
打开文档后,可以检查文件的详细信息(如文件路径)。点击文档上方的“文件”菜单,选择“属性”,这里会显示文档的存储位置。在笔记本或电脑上的文件资源管理器中,也可以根据此路径找到对应的文件。
步骤 2:更改 WPS 云文档的默认存储路径
在主界面,寻找右上角的设置图标,通常为齿轮形状。点击进入设置界面,可见多个选项,选择“文件管理”设置。
此处可以查看当前的默认存储路径。点击该选项后,会弹出文件夹选择框,让你选择新的存储位置。
浏览到你希望保存 WPS 云文档的新位置,选择该文件夹并点击“确定”或者“保存”。更改完成后,所有新的下载文件将会存储在新的文件夹中。
步骤 3:解决下载的云文档无法打开的问题
如果下载的文件无法打开,首先应该确保文件未损坏。可以尝试重新下载文件,或检查互联网连接是否稳定。
使用过时的版本可能导致文件无法打开。检查 WPS 官网 进行更新,但确保在下载更新前做好备份。
若文件还是打不开,可以考虑将其通过文件转换软件转换成其他格式,或者使用其它办公软件(如 Microsoft Office)尝试打开。如仍然无法打开,可能需要联系 WPS 官方支持获取帮助。
通过以上步骤,用户可以轻松找到下载的 WPS 云文档,并进行必要的存储路径更改。在使用 WPS 办公软件的过程中,保持软件的更新及对文件的管理,将提升工作效率并减少潜在的问题。要顺畅使用 WPS 中文下载功能,确保每个步骤都仔细操作,以免遗漏任何重要信息。这将大大增强你在日常工作中的便捷性和效率。




