共计 1219 个字符,预计需要花费 4 分钟才能阅读完成。
在如今的办公环境中,利用云文档进行文件存储和共享成为了重要的工作方式。为能更便捷地使用这些文件,许多用户都希望将 wps 云文档下载到本地以便随时访问和编辑。以下内容将为大家提供完整的教程,以及相关问题的解决方案。
相关问题:
—
1.1 访问 wps 官网
在浏览器中输入“ wps 官网 ”,访问官方网站。确保网站安全可信,避免访问钓鱼网站。在点击登录前,选择合适的浏览器,以确保兼容性和稳定性。
1.2 注册或登录账号
点击网页右上方的“登录”按钮。如果还没有账号,可选择“注册”。根据要求,填写相关信息,完成注册。已注册用户则需输入账号和密码进行登录。
1.3 确认是否登录成功
成功登录后会看到你的个人工作区,确保页面无错误提示。此时,用户可以查看上传至云端的所有文档。
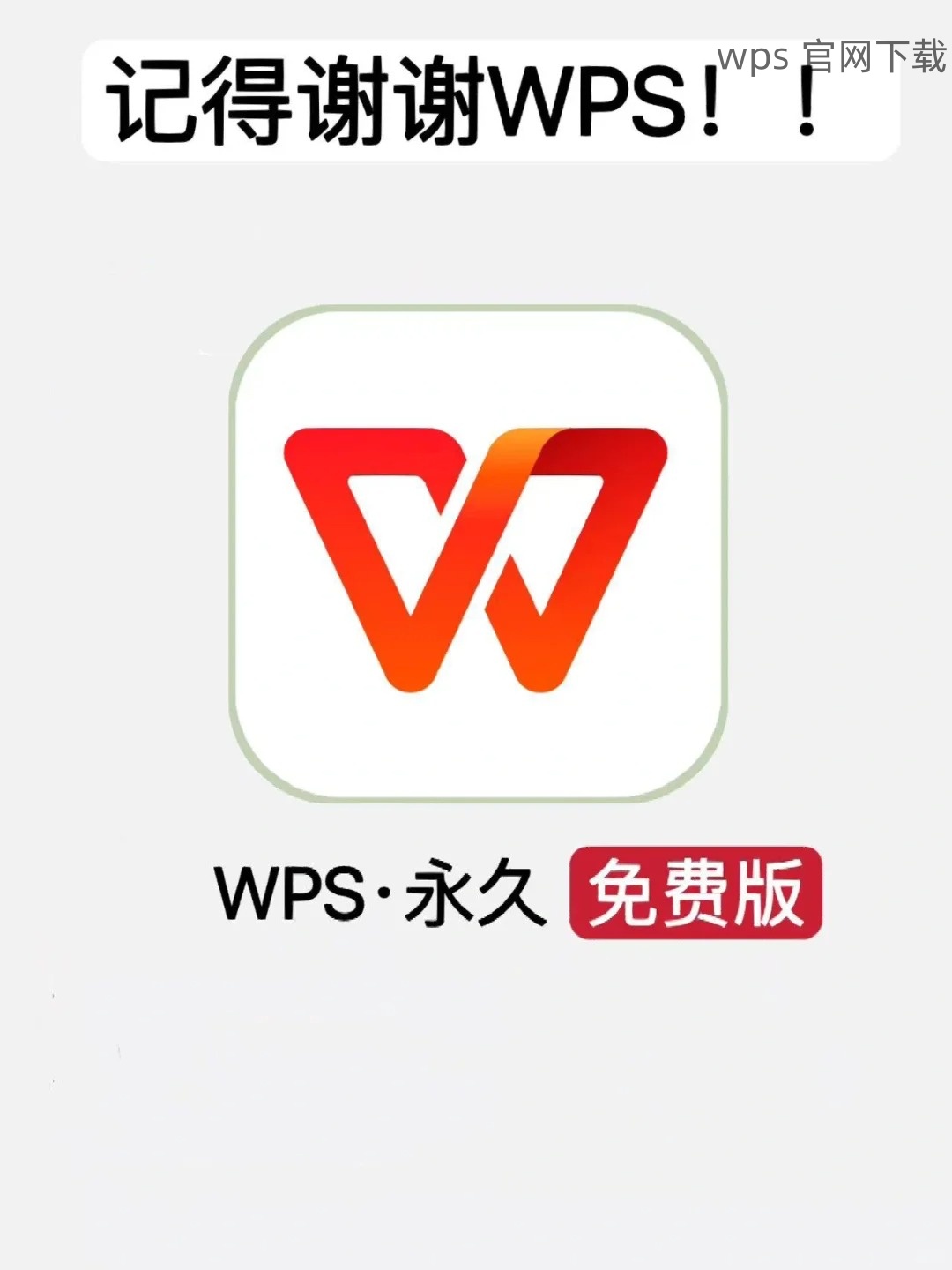
—
2.1 浏览文件列表
在个人工作区中,会列出所有之前上传或创建的文档。使用搜索功能可以快速定位需要下载的文件,输入文件名称进行搜索,减少查找时间。
2.2 使用分类标签
利用云文档界面的分类标签,可以帮助你更快找到特定类型的文件,如“文档”、“表格”等。点击相应的分类,可以缩小显示范围,便于查找。
2.3 打开文件预览
找到文件后,点击进入文件预览。确保所选择的文件是你需要下载的。预览过程中可以检查文件的内容,以避免不必要的下载。
—
3.1 选择下载选项
在预览文件界面,寻找页面中的“下载”按钮。一般情况下,这个按钮会显眼地显示在页面上,方便用户识别。一旦确认无误,点击下载。
3.2 选择文件格式
在下载过程中,系统可能提供多种格式供你选择。一般来说,使用默认的格式即可,也可以根据用户的需求,自行选择适合的格式(如PDF、DOCX等)。
3.3 确认下载位置
弹出窗口中会询问文件的保存位置。通常选择默认下载路径,或者选择另存为到指定文件夹,点击“确认”完成下载。确保本地存储充足,以避免下载中断。
—
4.1 下载失败的原因
若发生下载失败的情况,通常由网络故障、文件损坏或浏览器设置引起。在这种情况下,可以根据下述方法进行处理。
4.2 检查网络连接
确保你的网络连接是通畅的。尝试重新连接网络,或使用其他网络环境进行下载。如果网络不稳,等待网络缓和后再进行下载。
4.3 清除浏览器缓存
打开浏览器的设置选项,清除缓存和历史记录。这一方法有时能解决因浏览器故障导致的下载问题。清理后,重启浏览器,再次访问 wps 云文档进行下载。
—
将 wps 云文档下载到本地不仅方便工作,还提高了文件的访问效率。通过以上步骤,用户可以轻松地完成云文档下载过程,确保随时使用重要文件。及时处理下载中遇到的问题,能够保持工作的顺利进行。无论是是在办公环境,还是在个人学习中,灵活运用这些技巧,帮助你高效地管理文件。希望这篇文章能为大家在使用 wps 下载 文档时提供实用帮助。




