共计 980 个字符,预计需要花费 3 分钟才能阅读完成。
在当今信息化的办公环境中,通过 WPS 应用程序管理云端文档愈发重要。许多用户在使用 WPS 时,可能会面临将云端文档下载到本地电脑的问题。这篇文章将为你细致讲解如何实现这一操作。
相关问题:
如何查看云文档的存储位置?
下载文件时遇到网络异常该怎么办?
在云端文档中如何管理文件的版本?
在你的电脑上启动 WPS 办公软件,如果尚未安装,可前往 wps 官网 进行下载安装。登录后,你将会看到主界面中的“云文档”选项。
1.1 进入云文档界面
找到“云文档”图标,并点击进入。此时,系统会要求你输入账号和密码,如果尚未注册,可以按操作提示完成注册。
1.2 浏览云文档
登录成功后,云文档界面会显示你所有存储在云端的文件列表。可以通过搜索框对文件进行快速查找,确保找到你需要下载的文档。
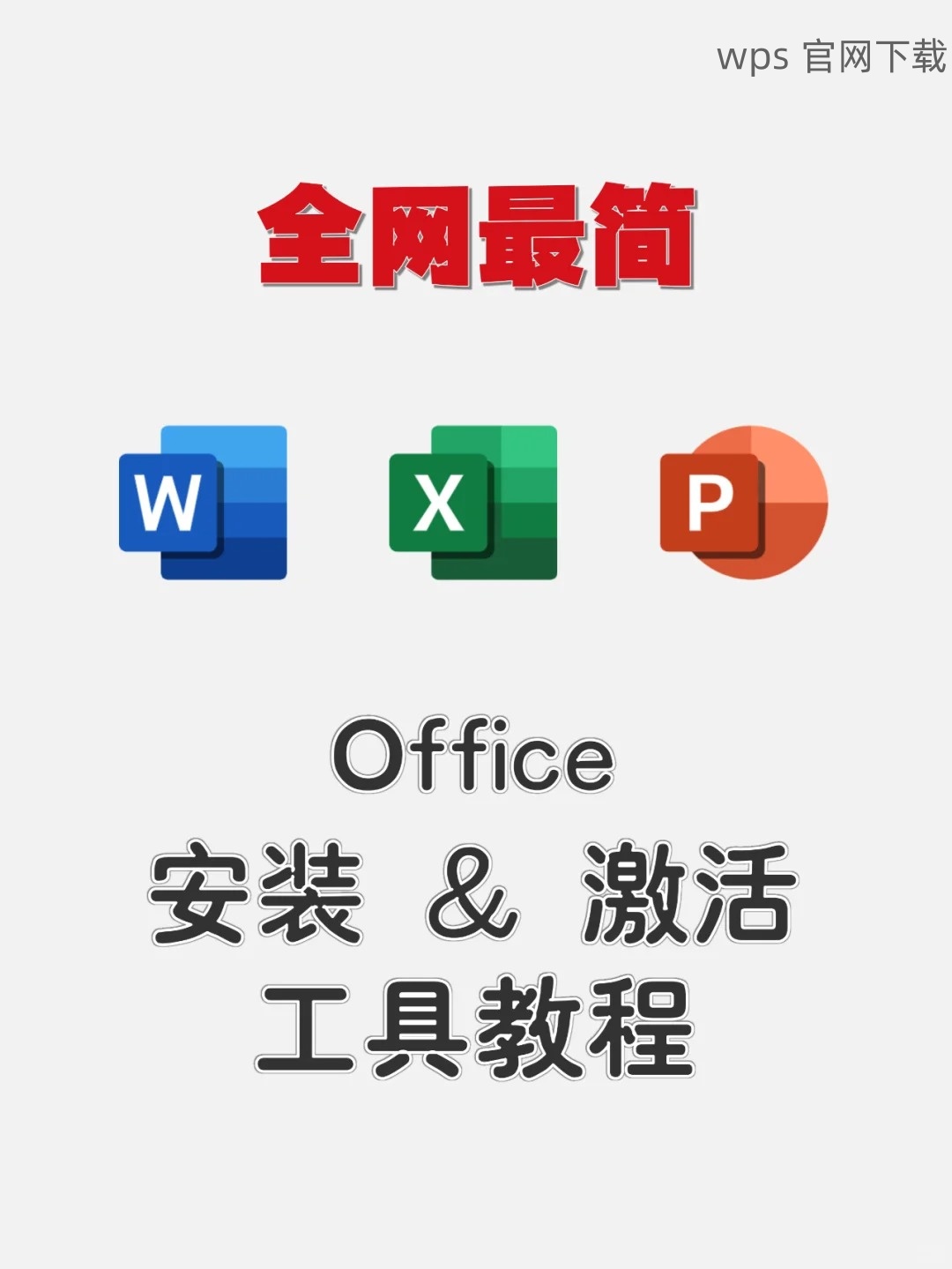
1.3 选择要下载的文件
在显示的文件列表中,选中你想要下载的文件。单击文件名称,会弹出文件的预览界面,确保你已选中正确的文件。
一旦选中文件,就可以开始下载操作。
2.1 点击下载按钮
在文件预览界面中,会有一个“下载”按钮,点击该按钮。此时,软件会自动提示你的下载位置,可选择默认路径或者自定义路径。
2.2 处理下载路径
如果选择自定义路径,需选择一个易于记忆的文件夹保存文档。确保路径不会与其他文件冲突,特别是在使用 WPS 中文版 时,这个步骤尤为重要。
2.3 确认下载任务
在下载完成之前,你可以随时查看下载进度。若网络速度较慢,检查网络连接,以确保下载顺利进行。
下载完成后,找到刚才选择的文件路径,验证文件是否成功下载。
3.1 打开文件位置
进入你自定义的下载路径或默认文件夹,找到下载的文档。文件名应该与云端显示的文件名一致。
3.2 使用 WPS 打开文件
双击下载好的文件,WPS 立即启动并打开此文件。检查文档内容是否完整,确保下载任务已经成功执行。
3.3 文件版本管理
如需在 WPS 中继续编辑或管理该文档,可以使用 WPS 的版本管理功能,保持文档的高效更新与备份。这一点在处理重要文档时尤其关键。
通过以上步骤,可以轻松将 WPS 云文档下载到你的电脑。无论是办公文件,还是个人文档,确保所有数据的安全与快捷访问,都是成功的关键。使用 WPS 下载 云文档不仅提升了工作效率,还让文件的管理变得更加灵活。在的办公需求中,掌握这些技巧将使你更加游刃有余。确保在 wps 官网 及时更新应用,以享受更完善的功能与服务。




