共计 1202 个字符,预计需要花费 4 分钟才能阅读完成。
WPS云端是一个非常方便的工具,可以让用户随时随地获取到自己的文档、表格和演示文稿。不过,有些用户可能在下载过程中遇到了一些问题。为了解决这些问题,详细介绍了WPS云端的下载步骤和技巧。
相关问题:
在进行下载之前,确保你的文档已正确保存至WPS云端。
1.1 登录WPS账号
在电脑或手机上打开WPS办公软件,输入你注册的账号和密码进行登录。确保使用的账号是你之前上传文档的同一个账号。
1.2 查找文档列表
登录后,进入”云文档”选项卡。在这里,你会看到所有已上传的文档列表。可以使用搜索功能来查找特定文件,确认文件是否在云端。
1.3 查看文件状态
每个文档旁边会有状态标识,显示是否已成功上传。如果文件状态显示“上传中”,请耐心等待,直到完成上传。
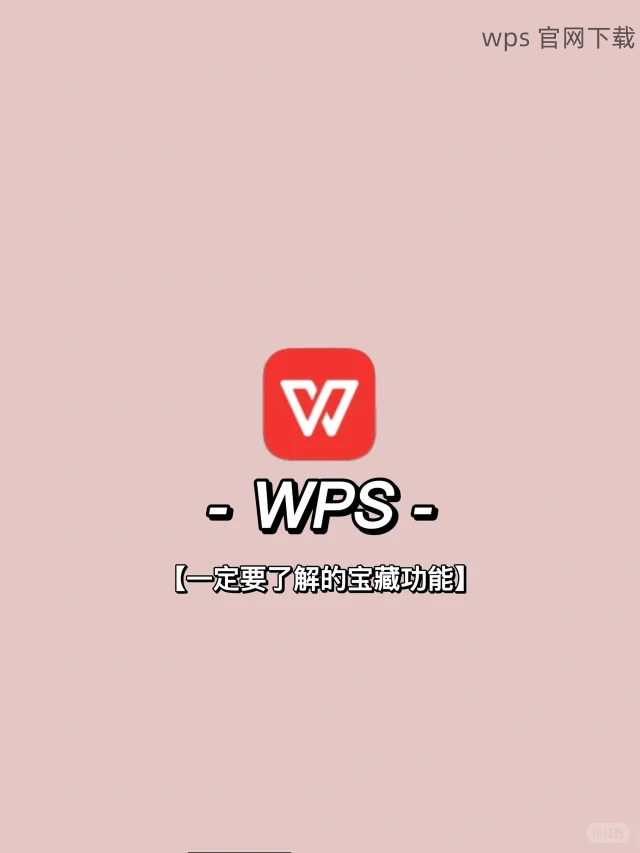
一旦确认文档已存在于云端,就可以进行下载。
2.1 选择下载的文档
在云文档列表中,找到你想要下载的文档,单击该文档以打开预览界面。
2.2 点击下载按钮
在文档预览页面右上角,会有下载按钮。点击此按钮后,系统将自动开始下载。请注意确保网络连接稳定,以提高下载速度。
2.3 检查下载目录
下载完成后,前往你电脑下载文件的默认目录(通常为“下载”文件夹)以确认文件是否已成功下载。
如果在下载过程中遇到失败,可以尝试以下办法。
3.1 检查网络连接
下载失败的常见原因是网络不稳定。确保网络连接正常,可以尝试重启路由器或使用其他网络进行下载。
3.2 清除软件缓存
有时WPS软件的缓存可能会导致下载问题。打开WPS软件的设置,找到缓存管理选项,选择清除缓存并重启软件,然后再尝试下载。
3.3 更新WPS版本
确保你的WPS软件为最新版本,旧版软件可能会存在Bug或不支持某些功能。访问 WPS 官网 查看并下载安装更新版本,重启后尝试下载。
为了优化WPS下载速度,可以参考以下技巧。
4.1 优化网络设置
如果使用Wi-Fi,确认信号强度足够。可以尝试靠近路由器或使用有线网络来增强下载速度。
4.2 在非高峰时段下载
在网络使用高峰时期,下载速度可能会受到影响,尽量选择在早晚或凌晨等较少用户在线的时段进行下载。
4.3 关闭后台应用程序
关闭其他后台应用程序和下载任务,释放网络带宽,这可以确保WPS下载时能够得到更快的下载速度。
无论是初次使用还是已熟悉的用户,掌握 WPS云端 的下载技巧都是非常必要的。通过确认文档的存储状态、准确下载和解决潜在问题,你可以更好地利用这个强大的工具,提升工作效率。在遇到问题时,可参考以上步骤或者访问 WPS 官网 获取更多技术支持和信息,确保你的办公体验顺畅无阻。
利用这些方法,你将能够有效使用云端资源,实现高效办公。如果你想更深入地了解关于 WPS 下载、 WPS中文版 或者 wps中文下载 的更多信息,也可以继续探索相关的在线资料。




