共计 1308 个字符,预计需要花费 4 分钟才能阅读完成。
在数字化办公中,写字插件为用户提供了便捷的手写输入体验。对于各种文档的签名、注释以及绘画,wps 写字插件可谓是一个非常实用的工具。本篇将为用户详细介绍如何下载并使用该插件,以提升用户的文档编辑效率。
抛出相关问题
1.1 访问官方网站
进入 wps 官网,查看最新的插件信息和版本更新。在网站上,用户会发现各类工具和插件的介绍,尤其是针对wps写字插件的专门栏目。确保所下载的软件与当前使用的 wps 版本相兼容。
访问步骤:
1.2 插件下载
在确认插件支持当前版本后,开始进行下载。点击下载接口后,下载页面将提供必要的说明和安装步骤。
下载步骤:
1.3 安装插件
在文件下载完成后,运行安装程序。按照程序显示的指示完成安装。
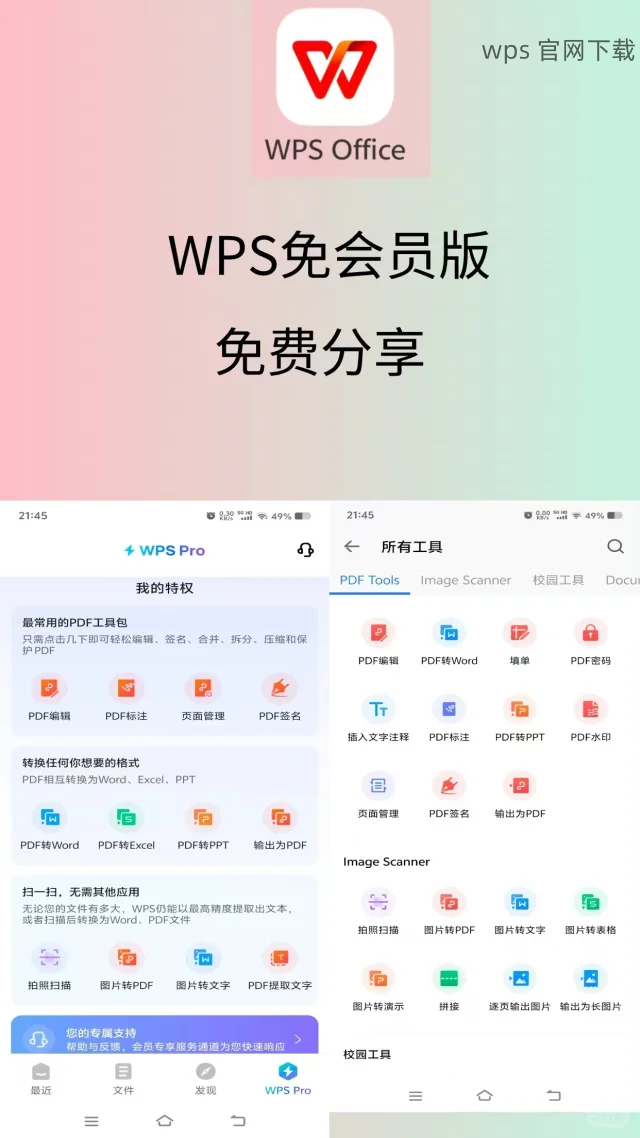
安装步骤:
2.1 确认插件启用
在 wps 软件运行后,确认插件已成功加载并启用,以避免手写功能无法使用的问题。
启用步骤:
2.2 兼容性检查
使用写字插件时,确保所编辑的文档类型与插件兼容,例如正在编辑的文档需要支持手写输入格式。
检查步骤:
2.3 设备配置
确保设备上的输入设备(如手写笔或触摸屏)已正确配置以支持手写输入。
配置步骤:
3.1 安装失败
若在安装插件过程中出现错误提示,通常与网络连接或权限设置有关。
解决步骤:
3.2 插件无法加载
如果插件成功安装但在 wps 中未能显示,可能存在加载错误。
解决步骤:
在日常办公中,利用 wps 写字插件可以显著提高文档处理的灵活性和创造性。确保按照上述内容下载和正确使用,将帮助用户更有效率地进行信息处理。无论是个人用户还是团队协作,掌握这一技巧都不失为一种优化工作流程的好方法。若有其他疑问,欢迎访问 wps 官网,获取更多资源。




