共计 1194 个字符,预计需要花费 3 分钟才能阅读完成。
在现代办公中,处理图片是常见但又繁琐的任务。对于使用WPS办公软件的用户来说,如何有效地进行“wps图片统一下载”成为了一个热门话题。本文将为你详细介绍如何高效管理和下载图片,并提出一些相关问题供大家思考。
相关问题
这些问题的解答将帮助用户在进行图片下载时更加得心应手。
解决方案概述
通过WPS的丰富功能,用户可以有效地统一下载图片,确保下载效率和图片质量。接下来,我们将深入探讨具体的实现步骤。
一、安装WPS最新版本
确保安装最新版的WPS办公软件是实现统一下载的前提。访问wps官方下载,选择适合自己电脑操作系统的版本进行下载。
步骤1:访问网站
打开浏览器,输入wps中文官网网址。主页上会显示WPS各版本的下载链接。
步骤2:选择版本
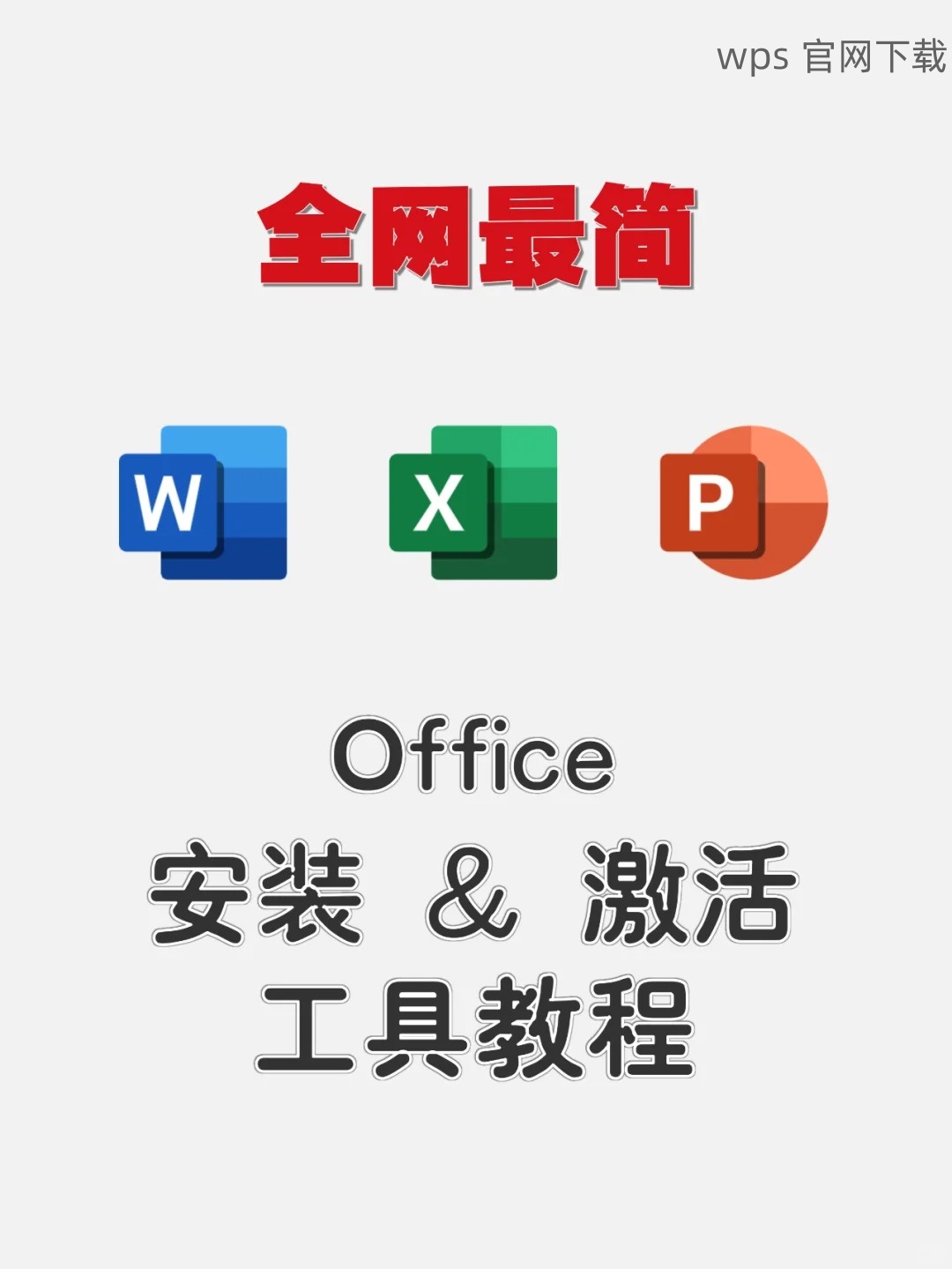
根据电脑的操作系统选择合适的版本下载,如Windows版、macOS版或移动端版本,以确保软件的正常运行与最优性能。
步骤3:确认安装
下载完成后,按照安装向导的步骤进行软件安装,确保所有必要组件均已成功安装。安装完毕后,启动WPS办公软件进行使用。
安装完成后,检查版本更新,通过“帮助”菜单查看更新信息并进行必要的升级。保持软件更新是享受最佳使用体验的关键。
二、统一下载所需图片
启动WPS软件,进入主界面。确保软件的所有功能模块在使用前都已启用。
步骤1:进入图片下载功能
在WPS主界面中,找到“插入”选项卡,点击“图片”按钮,然后选择“从在线图片”选项,以调用网络资源。
步骤2:筛选和选择图片
在弹出的搜索框中输入关键词,例如“会议背景”,以获取相关的图片资源。根据需要选择合适的图片下载。
步骤3:下载并保存
选定后,点击下载按钮,图片将被统一保存到指定的下载文件夹中。在下载过程中,可以设置图片的保存路径,以便后续查找。
下载完成后,如果需要对多个图片进行统一处理(如大小调整、重命名等),可以使用WPS的批量处理功能。
步骤1:导入图片
选择已下载的图片,使用WPS导入到新建文档中,选择图片文件并进行导入。
步骤2:调整图片格式
在文档中,可以通过右键菜单选择“格式选项”,对图片进行批量格式调整,确保所有图片的外观和样式一致性。
步骤3:保存文档
完成批量处理后,保存文档至计算机,这样所有调整后的图片便统一整理在一个文件内,方便后续使用。
通过上述步骤,用户能够实现对图片的统一下载及管理。无论是在工作中需要使用大量图片的场景,还是个人项目中的要求,使用WPS能够有效提升工作的效率与质量。
适用人群
各类用户均可通过WPS完成高效的图片下载和处理,适合职场人士和学生等。保持软件更新,利用wps官方下载获取最新功能。
在使用过程中,多利用wps中文官网提供的各类资源和帮助,以便更好地掌控WPS软件的强大功能。




