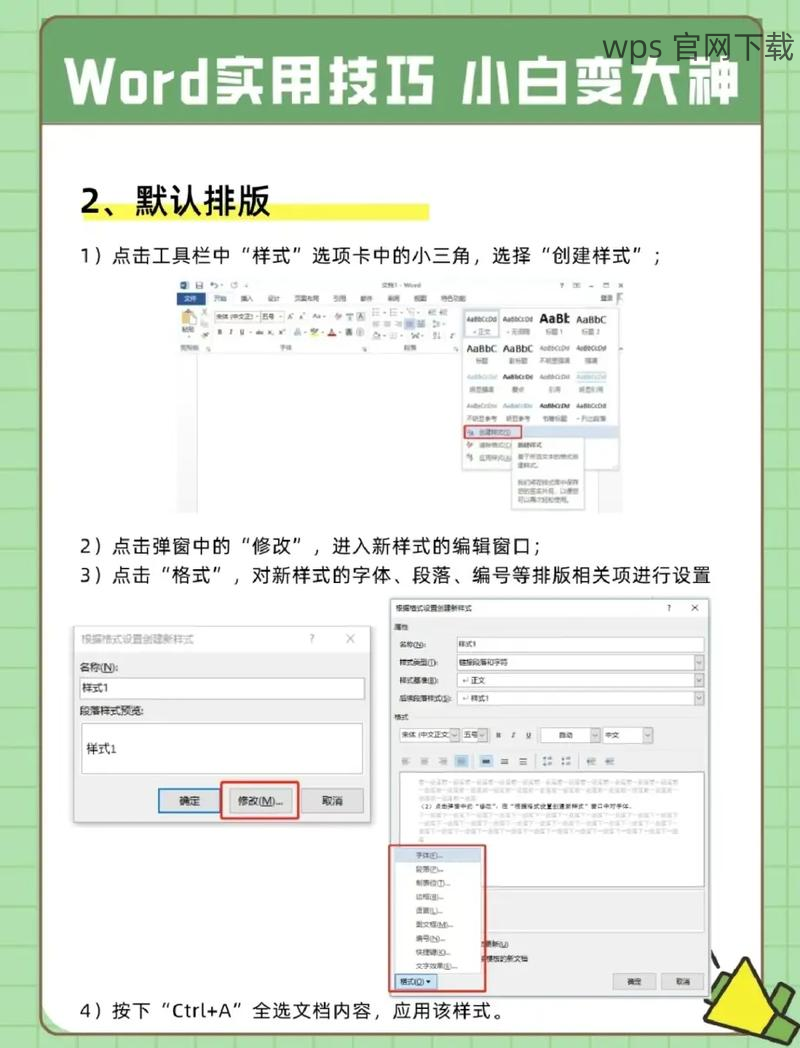共计 1494 个字符,预计需要花费 4 分钟才能阅读完成。
在现代工作环境中,云端存储的使用变得越来越普遍。WPS Office 提供了一种简便的方式让用户可以在云端存储和管理文件,随时随地访问这些文件。本文将详细介绍如何下载云文件,让您的办公体验更为高效。
相关问题
如何确保云端文档的安全性?
在不同设备间如何同步我的云文件?
如果遇到下载问题,应该怎么解决?
登录 WPS 账户
步骤一:打开WPS Office程序
启动您的 WPS Office 软件,无论是电脑版还是移动版。在主界面上,您将看到多个选项,步骤简单明了。确保您的程序为最新版本,以确保最佳功能。
点击主界面上的“登录”按钮,如果您还没有账户,请点击“注册”以创建新账户。
输入您的用户名和密码,注意大写和小写字母的输入,以确保信息准确无误。
完成登录后,您将被导入到您的个人操作界面,便于后续操作。
步骤二:访问云端存储
在您的主界面上找到“云文档”选项,点击进入。
您将看到所有存储在云端的文件列表。为了更快找到需要的文件,您可以使用搜索功能。
点击您希望下载的文件,以进入文件详情页面。如果您想查看文件的最近更改记录,您也可以在此处进行访问。
通过了解文件的存储位置及其最近使用情况,您将能更好地管理您的文档。
步骤三:选择下载方式
在文件详情页面中,您通常会看到“下载”选项。
点击“下载”后,系统将询问您希望将文件保存到何处,您可以选择本地硬盘、移动设备或其他存储设备。
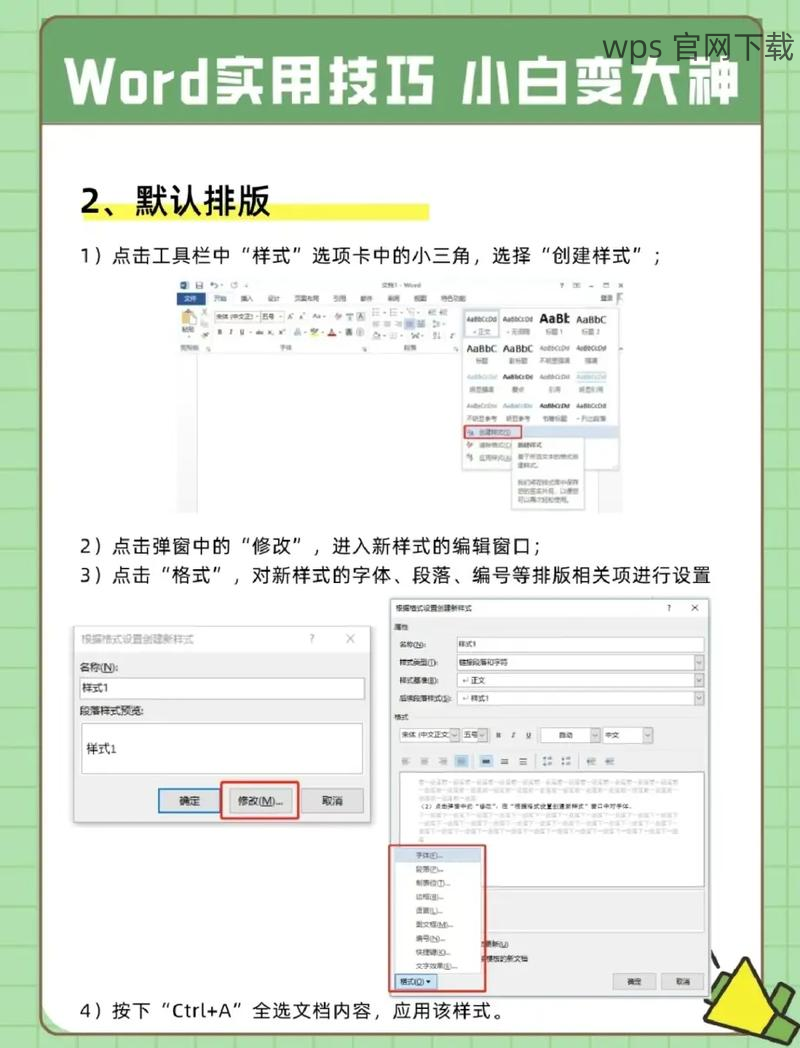
确保您选择的下载格式符合您的使用需求,WPS提供多种文件格式供您选择。
下载完成后,您将收到提示,确认文件已成功保存。
保持文件的最新状态
步骤一:定期更新云文件
为了保持文件的最新状态,定期检查并更新文档是非常重要的。
使用 WPS 的版本控制功能,确保文档在修改后可以自动保存到云端。
定期审查文件的版本历史,确保您可以随时恢复到之前的版本,防止误操作。
与团队共享文件,以便其他成员也可以进行实时修改与协作。
步骤二:开启自动保存功能
在 WPS Office 中,您可以启用自动保存功能,确保无需手动保存。
进入设置,找到“保存”选项,将“自动保存”功能打开。
定义自动保存的频率,根据您的工作需要选择适合的时间间隔。
定期检查云端文件的更新情况,确保云端和本地文件一致。
步骤三:进行定期备份
确保定期备份您的云文件,以防万一。
可以选择在不同的云平台进行备份,例如将文件从 WPS 云转移到其他云存储服务。
使用外部硬盘或U盘定期复制重要的文件,以确保数据的安全。
测试文件的恢复功能,确保在需要时能够及时获取备份文件。
解决下载问题
步骤一:检查网络连接
如果下载过程中出现问题,首先要检查您的网络连接状态。
确保您的设备已连接至互联网,尝试访问其他网站以确认网络是否正常。
使用不同的网络源,如移动数据或Wi-Fi,看看是否能解决问题。
如果网络不稳定,可以考虑重启路由器或联系网络服务提供商。
步骤二:更新 WPS Office 版本
确保使用的是最新的 WPS Office 版本,以便获得优化功能和bug修复。
检查 WPS 官网 了解最新版本的信息,进行更新。
更新过程中注意保存现有文件,以防丢失数据。
在更新完成后,再次尝试下载云文件。
步骤三:联系客服支持
如果问题依旧存在,可以寻求专业支持。
访问 WPS 官网 ,寻找技术支持版块,提交您的问题及相关信息。
提供步骤细节与错误信息,让客服能够更快定位问题。
耐心等待回复,通常客服会在24小时内给予反馈。
云端文件的下载与管理是现代办公的重要组成部分。通过上述步骤,您可以轻松下载云文件,维持文档的更新,并解决可能遇到的问题。而坚持使用 WPS 的最新版本与其丰富功能,将使您的工作效率显著提升。记得定期访问 WPS 官网 以获取最新的功能与更新信息,确保您的办公体验持久流畅。