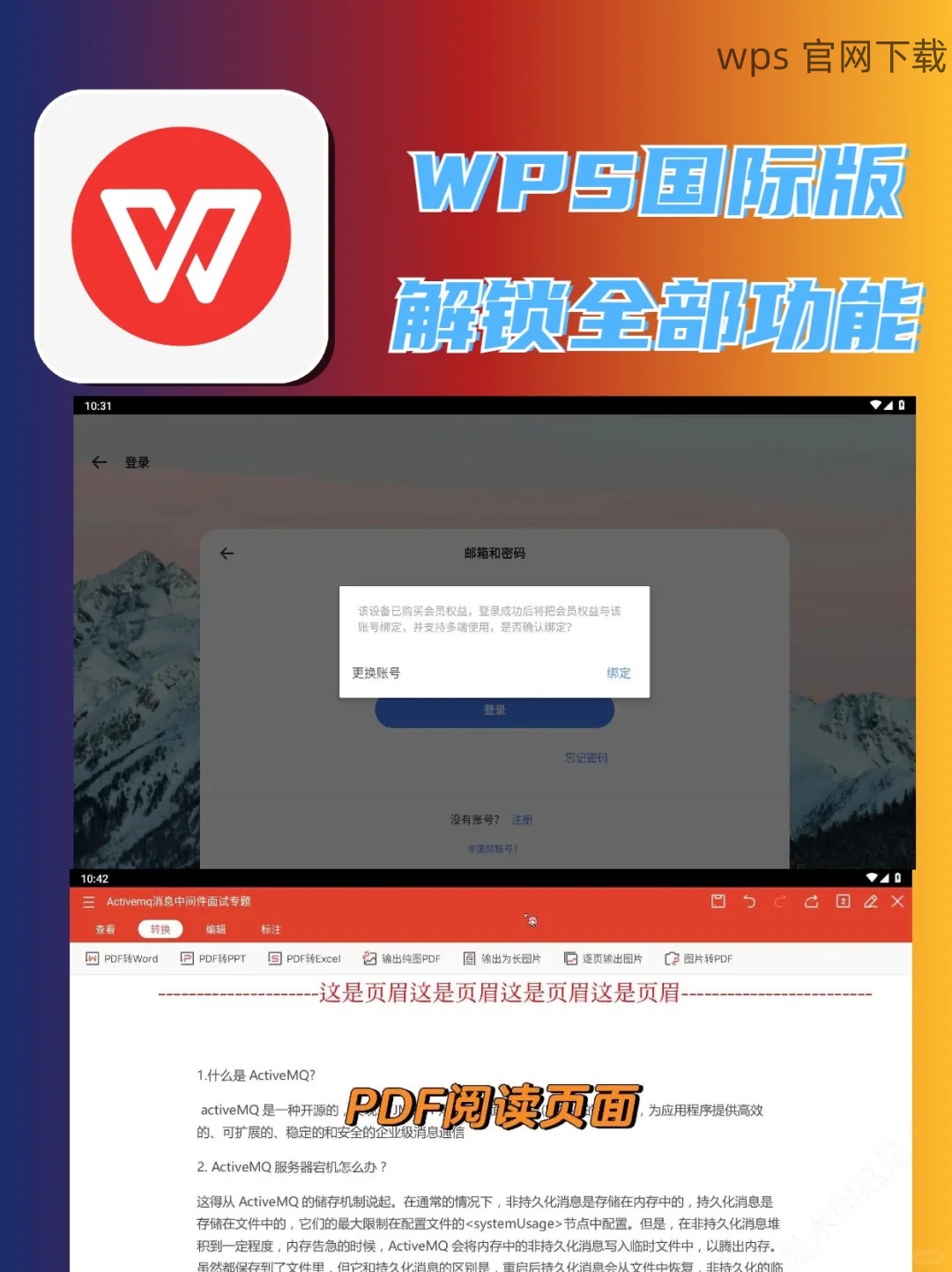共计 1204 个字符,预计需要花费 4 分钟才能阅读完成。
WPS是一款功能强大的办公软件,许多用户在制作文档和演示时,可能会需要下载或插入一些无水印的图片。获取没有水印的图片,可以使你的文档看起来更加专业。以下将介绍相关的下载技巧及解决方案。
相关问题
如何找到无水印的图片?
有哪些方法可以下载高质量的免费图片?
如何确保下载的图片不侵犯版权?
下载无水印图片的解决方案
为了帮助用户有效地下载无水印的图片,以下是一些详细的方法步骤。
方法一:使用WPS内置搜索功能
在WPS中打开需要插入图片的文档。
进入WPS办公软件,确保你已经登录你的账户。
打开你希望插入图片的文档或新建一个文档。
确保你设置的权限为编辑模式,以便可以直接插入图片。
利用内置的图片搜索功能。
在工具栏中找到“插入”选项,然后点击“图片”。
选择“在线图片”,进入到图片搜索界面。
关键词搜索时,使用“无水印”相关描述,这样可以更容易找到没有水印的图片。
选择并插入所需的图片。
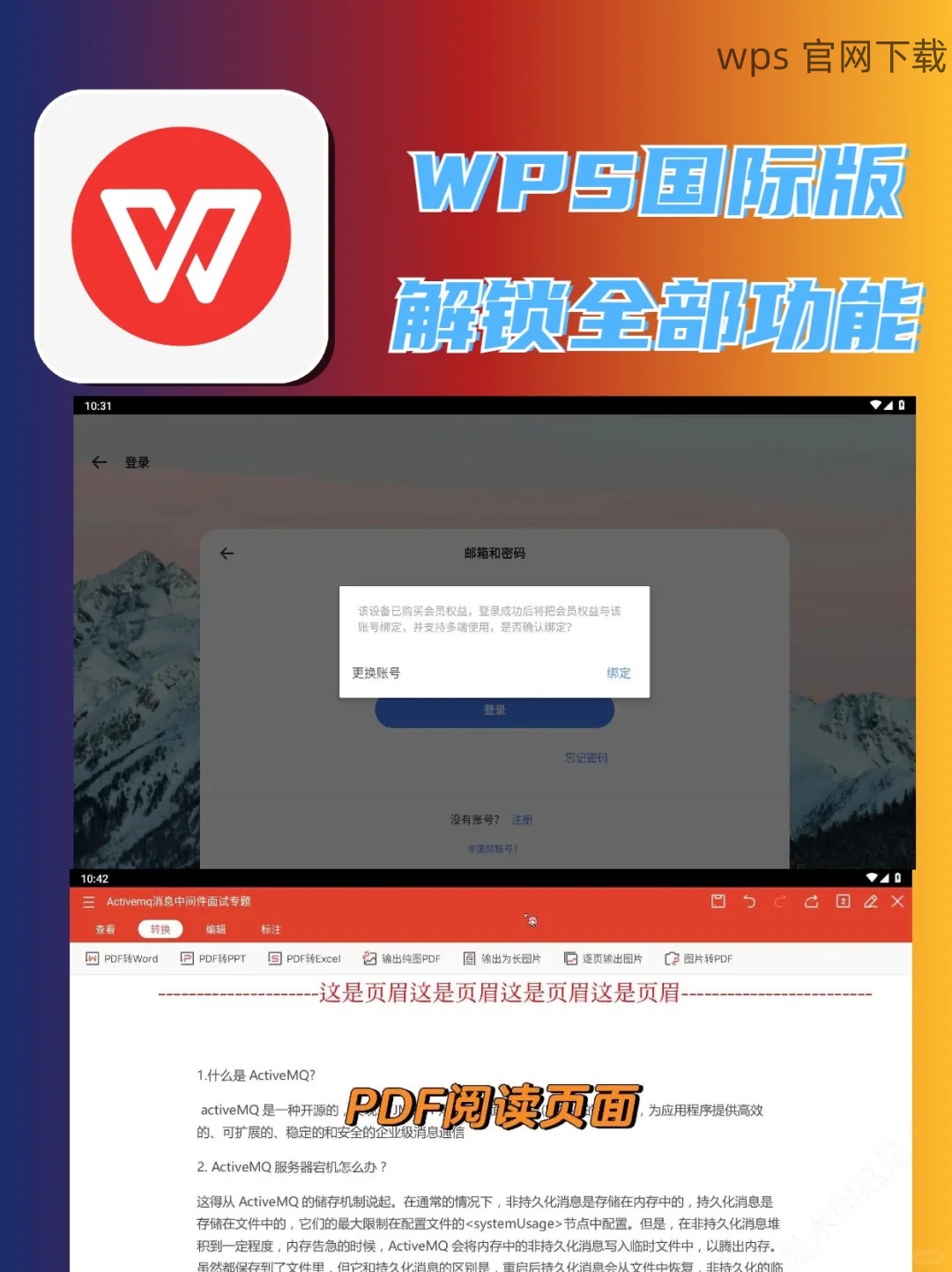
从搜索结果中选择合适的图片,并确认其清晰度与质量。
点击选中的图片,选择“插入”按钮,将其添加到文档中。
如需进一步编辑,可使用WPS的图片编辑功能调整图片大小和位置。
有关更多WPS下载信息,可以访问wps官方下载。
方法二:使用版权友好的图片库
访问免费图片网站。
可选择一些知名的免费图片网站,如Unsplash、Pixabay等。
进入这些网站时,确保了解其版权政策,选择可以商用的图像下载。
搜索图片并筛选结果。
在搜索框中输入相关关键词,例如“自然”、“城市”等。
筛选结果时,可以选择图片类型,如JPEG或PNG,以便于更好的配合文档需求。
下载所选图片。
点击想要的图片,查看其详细信息,确认其尺寸和分辨率。
点击“下载”按钮,选择适合的格式下载到你的计算机。
完成后,将下载的图片插入到WPS文档中,确保其无水印并符合目的。
进一步的信息和资源在wps中文官网上可以找到。
方法三:使用WPS的图片编辑功能
导入本地图片并去除水印。
如果你已有一张带水印的图片,但希望去除,首先需将其导入WPS文档。
点击“插入”选项,选择“图片”,并上传本地带水印的图片。
使用图片编辑工具。
在导入图片后,右键点击图片,选择“图片工具”。
使用裁剪工具,将需要的部分裁剪掉,尽量保留核心内容,并减少水印的影响。
可尝试去水印软件。
使用一些专业的去水印工具,将保存的图片映射至软件中,通过几步简单的操作,尽量减少水印的痕迹并重保存。
编辑完成后,再将图片导入你的WPS文档中。
WPS软件的官方下载可以通过wps官方下载进行获取。
下载没有水印的图片,能够有效提升WPS文档的整体美观性和专业性。通过有效地利用WPS的内置功能、版权友好的图像网站以及图片编辑工具,用户能够轻松找到所需的无水印图片。
用户可以通过WPS不同的工具和方法,以及第三方网站来获取高质量的无水印图片,确保文档的专业性。在使用下载资源时,请遵循相关版权规则,确保合法合规地使用图片。更多详细信息,请访问wps中文官网。