共计 831 个字符,预计需要花费 3 分钟才能阅读完成。
使用 WPS 办公软件,创建图片模板的过程相对简单。本篇文章将指导你如何制作和下载图片模板,并提供一些相关的问题解答。例如:
以下是详细的解决方案和步骤。
步骤 1:准备工作与下载 WPS 官方版
在创建图片模板之前,确保已经从 wps官方下载 安装了最新版本的 WPS 办公软件。你可以前往 wps中文官网 进行下载安装。安装步骤如下:
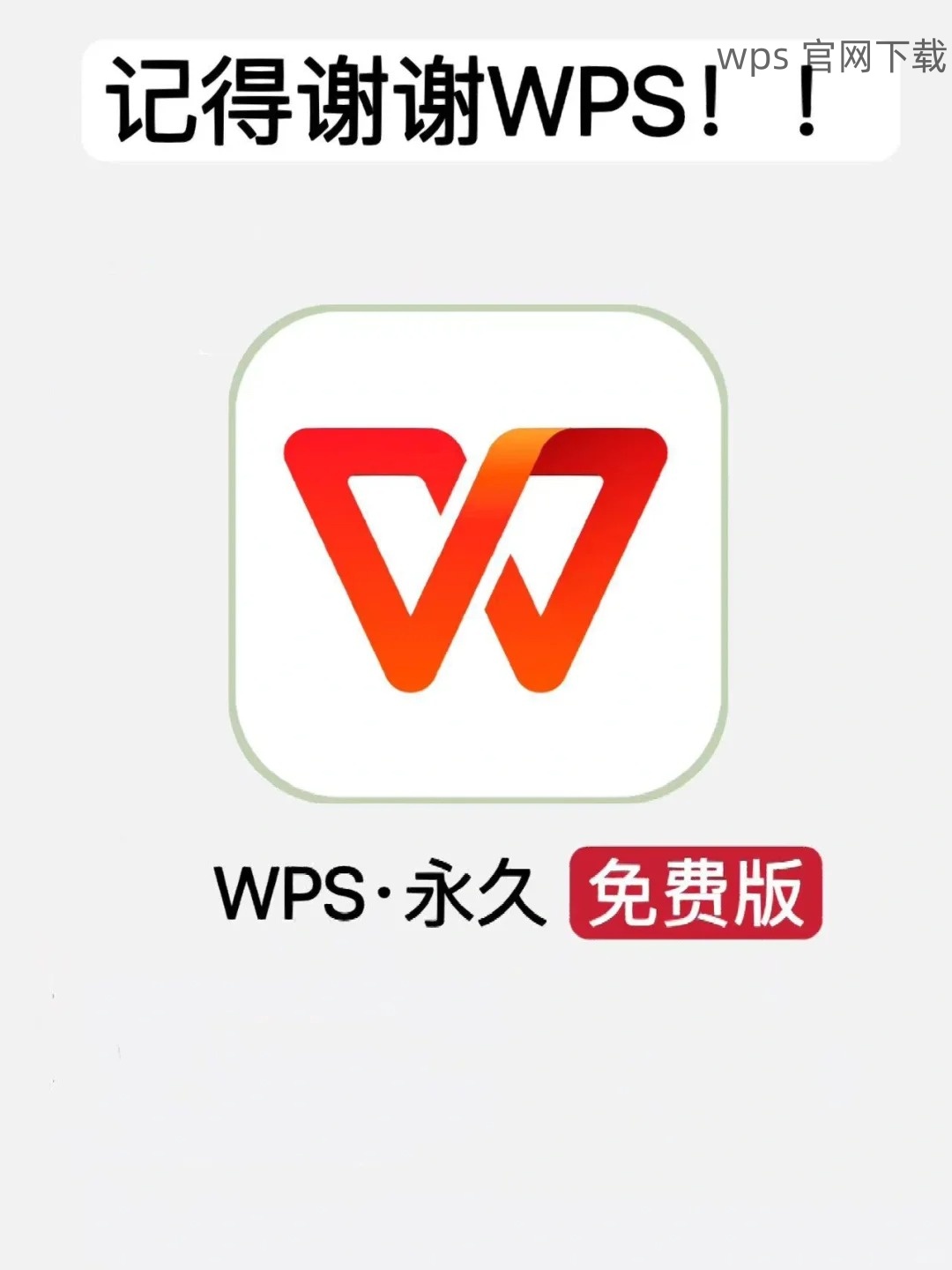
在此步骤中,要确保下载的 WPS 是官方版本,以避免使用其他非授权软件引起的安全隐患。
步骤 2:创建图片模板
打开下载好的 WPS 办公软件,开始创建自己的图片模板。进行创建的步骤为:
通过这些简单的步骤,你将能够成功创建一个符合自己需求的图片模板。
步骤 3:保存与下载模板
在完成模板设计后,保存工作至关重要:
完成这些步骤后,你的图片模板就已成功下载,并可以随时调用。
通过以上步骤,制作和下载 WPS 图片模板并不复杂。确保你使用的是 wps官方下载 的最新版本,能够提供更多功能和更好的体验。根据需要进行模板设计,保存后即可方便地应用于的项目中。
如何启动 WPS 办公软件的官方改版案例?
如果在操作过程中遇到问题,请参考 wps中文官网 提供的帮助和支持,与其他用户交流共享经验。
正文完




