共计 987 个字符,预计需要花费 3 分钟才能阅读完成。
在使用 WPS Office 文档编辑软件时,用户常常会遇到一些不需要的模板框框。这些框框可能影响到文档的整体美观性和使用体验。因此,了解如何删除这些下载模板的框框至关重要。以下将详细介绍解决此问题的方法及其步骤。
相关问题
解决方案概述
对于如何处理 WPS 中的模板框框,可以通过以下步骤进行解决。具体而言,使用 WPS 的一些内置功能,逐步清理不必要的框框和元素。
步骤1:打开需要清理的文档
在开始删除框框之前,首先需要打开需要进行编辑的文档。
1.1 启动 WPS Office 软件
确保 WPS Office 已成功安装在计算机上。用户可以通过访问wps官方下载或访问wps中文官网获取软件的最新版本。
1.2 打开文档
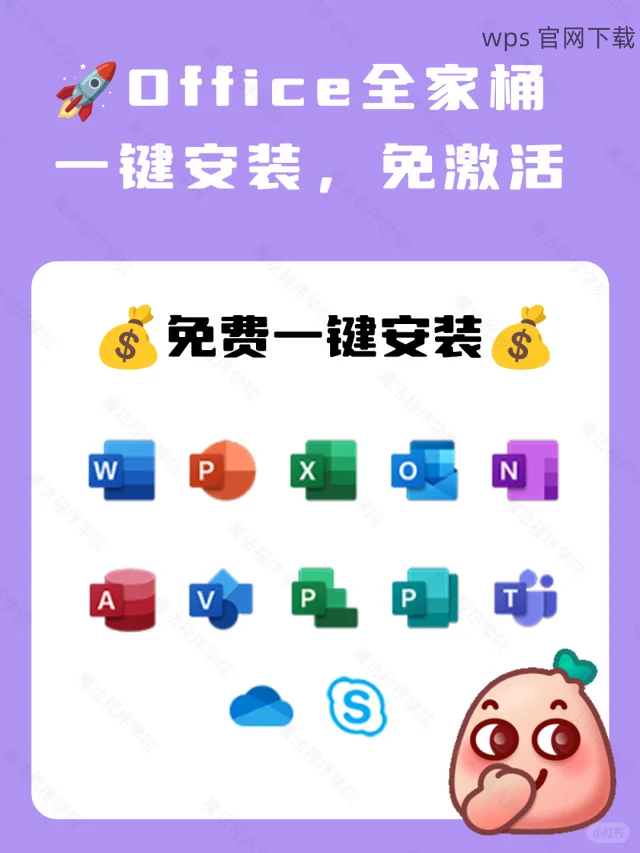
通过 WPS Office 的主界面,选择需要清理模板框框的文件,双击打开。确保文档无误,并处于可编辑状态。
1.3 进入编辑模式
一旦文档打开,用户需要确认自己处于编辑模式。可通过顶部菜单栏确认是否显示“编辑”选项。
步骤2:识别模板框框
在进行删除框框操作之前,首先要识别出哪些元素是需要删除的模板框框。
2.1 使用选择工具
在 WPS 的工具栏中,选择“选择”工具,尝试点击页面中的框框。框框的边界应当会高亮显示,代表其为可选对象。
2.2 检查选择状态
确保所点击的框框正是需要删除的元素。可以点击多个框框,检查它们的性质和目的,一些可能是背景或样式元素。
2.3 仔细核对元素
若有不可见的框框,使用“显示/隐藏格式标记”功能,以便识别所有隐藏的布局元素。
步骤3:删除模板框框
一旦确认了需要删除的框框,可以进行实际的删除操作。
3.1 选中框框
使用选择工具,将需要删除的模板框框选中。选中的框框应当有清晰的虚线边框显示。
3.2 执行删除操作
按下键盘上的“Delete”键,或鼠标右键点击选中的元素,选择“删除”选项。确保多次确认删除操作,以免错误删除重要内容。
3.3 保存更改
完成框框删除后,记得保存文档。可以选择“文件”菜单中的“保存”选项,确保所有更改都已备份。
在 WPS Office 中,删除下载的模板框框不仅提升了文档的美观性,还能增强使用体验。通过上述步骤的逐步进行,用户能够轻松识别并清除不必要的框框。若想获取更多关于 WPS 的信息或下载最新版本,可以访问wps官方下载或wps中文官网,了解最新功能和更新动态。