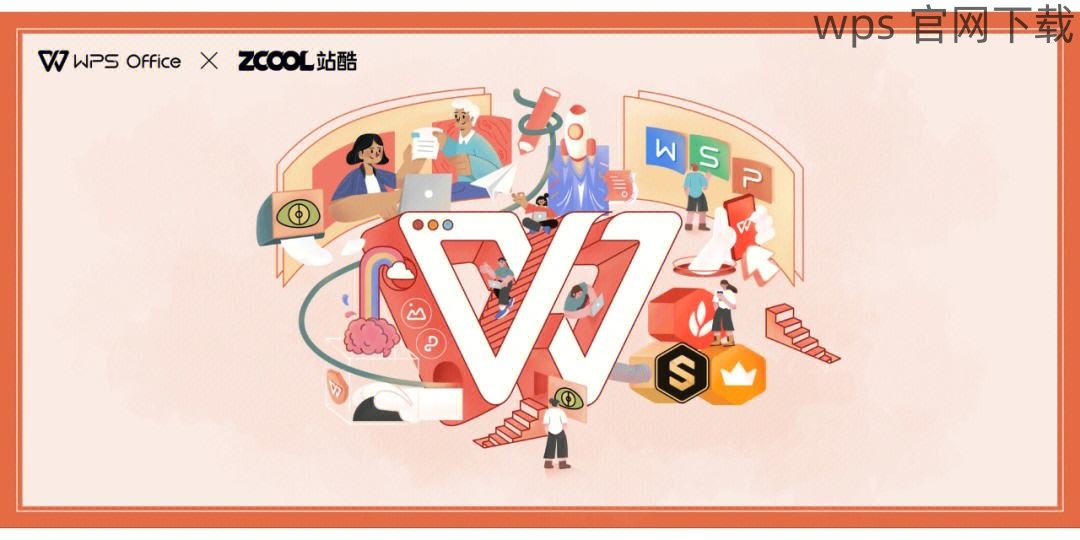共计 919 个字符,预计需要花费 3 分钟才能阅读完成。
在使用WPS办公软件的过程中,用户可能会遇到下载的模板框框难以删除的情况。这个问题不仅影响了文档的美观,也给文档的使用带来了困扰。本文将探讨如何有效地删除这些下载模板的框框,让您的文档更加整洁。同时,探讨一些相关问题以帮助读者更好地使用WPS。
相关问题
如何重新下载模板?
为什么我的WPS模板不能正常使用?
怎么获取更多WPS模板?
在解决这些问题时,可以参考wps官方下载和wps中文官网获取更多资源。
解决方案
检查模板设置
在打开的WPS文档中,点击顶部菜单栏的“模板”选项。
在下拉菜单中选择“管理模板”,弹出窗口中可以看到所有已添加的模板。
如果发现您下载的模板依然存在,可以选择该模板并点击“删除”按钮,以移除模板框框。
删除多余的内容
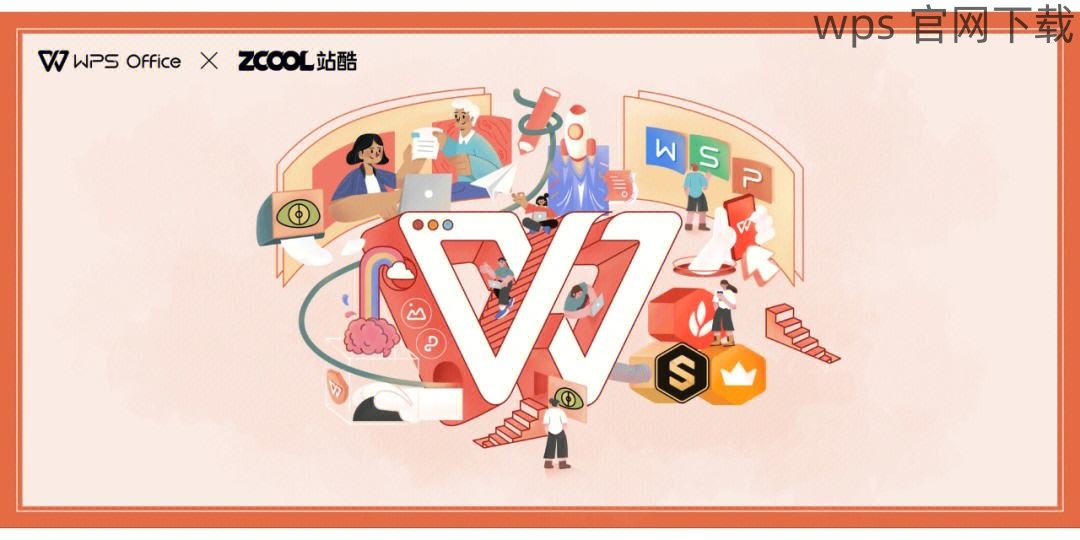
有时下载的模板框框可能与文档中的其他内容重叠,导致不易察觉。
可以选择文本框或图形,按下“Delete”键进行删除。
若无法直接选择,可以尝试在选择模式下,逐一点击,识别并清除不需要的元素。
禁用模板选项
在WPS文档设置中,可以找到“选项”或“设置”菜单。
在这里,寻找有关“模板”的设置,可能有“自动应用模板”的选项。
将这一选项禁用,这样可以避免将来自动插入模板的框框。
详细步骤
步骤一:检查模板设置
打开WPS文档,查看顶部菜单栏。
点击“模板”选项,进入模板管理界面。
在模板管理窗口中,找到您所需的模板,查看是否有额外的下载模板列表。
步骤二:删除多余的内容
部分框框可能与文档的其他元素叠加。这时候可以尝试通过层次顺序选择需要删除的内容。
若难以选择,可通过按住键盘上的“Ctrl”键,依次点击不同的元素,显示出所有可选择的内容。
经过识别后,按下“Delete”键,即可将多余内容删除。
步骤三:禁用模板选项
进入WPS的“选项”或“设置”菜单,查找与模板相关的设置选项。
确保找到“自动应用模板”的设置,并将其禁用。
确认设置后,保存更改,退出设置界面。
删除下载模板的框框是优化WPS文档展示的重要步骤。通过了解模板管理和相关设置,用户能够更加灵活地使用WPS办公软件。针对查询与下载模板的需求,可以访问wps官方下载以及wps中文官网获取最新版本的WPS和丰富的模板资源。希望本文能帮助您更好地使用WPS文档,提升工作效率。