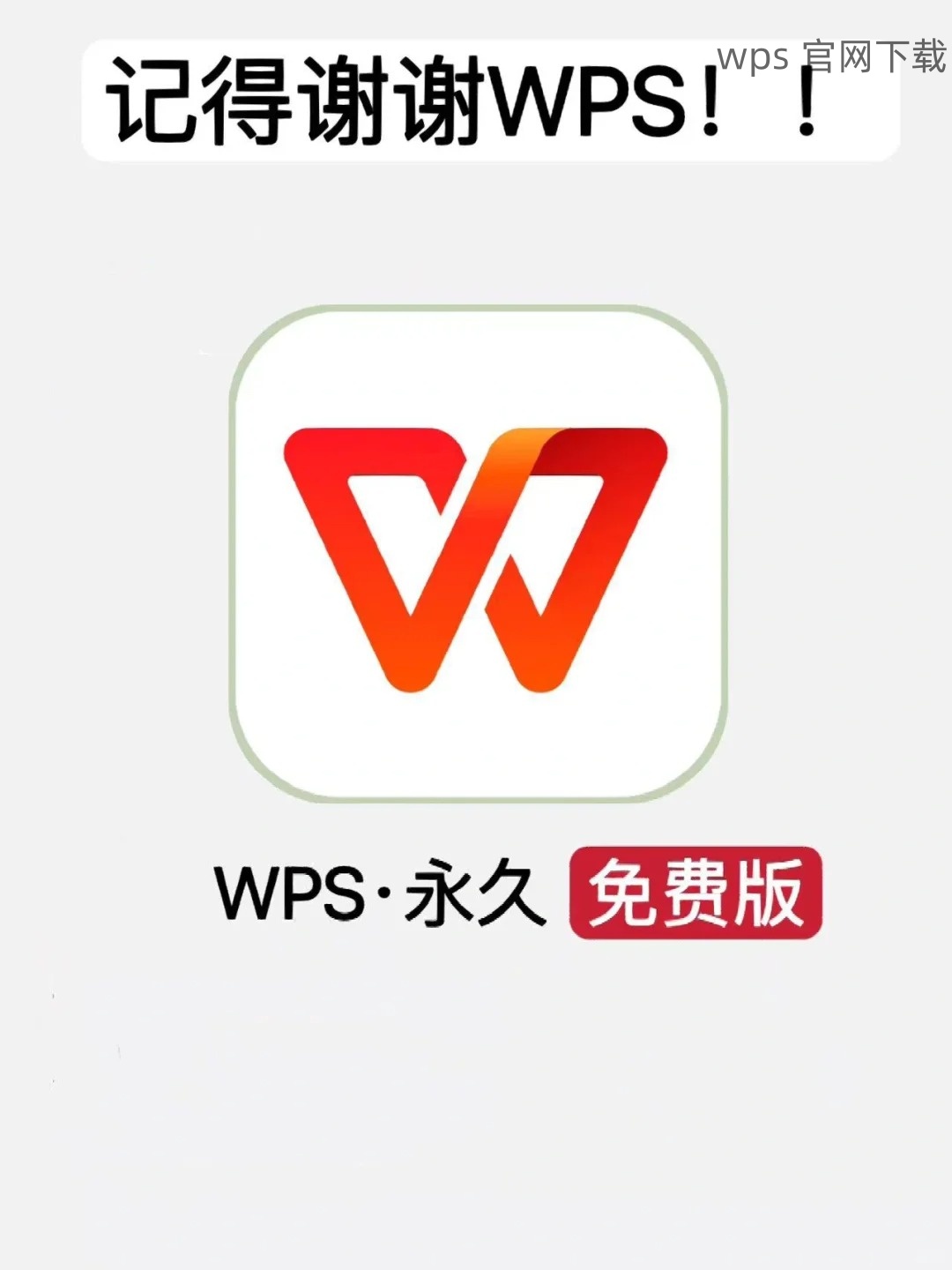共计 1079 个字符,预计需要花费 3 分钟才能阅读完成。
在现代办公环境中,许多人经常需要将多个PowerPoint演示文稿合并为一个文件,以方便分享和管理。为了实现这一点,WPS Office提供了一些简单有效的工具与步骤,可以帮助用户轻松完成操作。本篇文章将介绍如何在WPS中打包多个PPT演示文稿。
如何在WPS中打包多个PPT?
如需顺利进行多个PPT的打包下载,以下问题可能会引出更多的思考:
在WPS中,如何高效合并多个PPT文件?
WPS支持哪些文件格式的合并操作?
使用的过程中,有哪些需要特别注意的事项?
赶快来获取详细解决方案!
打开WPS Office并新建演示文稿
启动WPS Office,从应用程序列表中选择“WPS演示”以打开。
在主界面上,点击“新建”选项,选择“空白演示文稿”,启动新的PPT文件。
在菜单栏上,选择“插入”选项卡,在下拉列表中找到“幻灯片”功能。
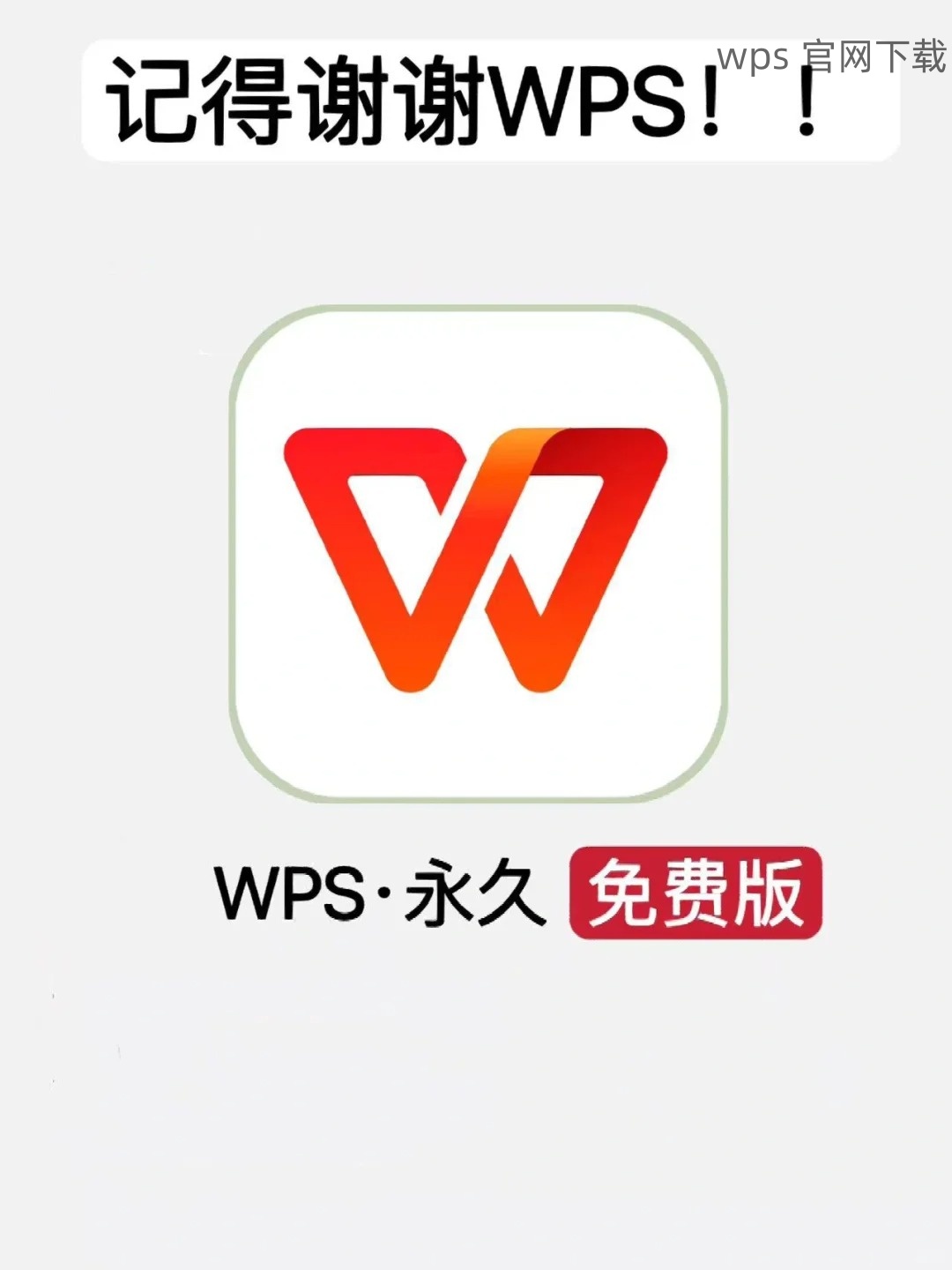
在我的经验中,新建演示文稿的过程通常比较直观,用户只需要根据界面提示进行操作,就可以顺利进入编辑状态。
插入已有的PPT文件
点击“插入”菜单下的“文件”,选择要打包的PPT文件。
根据弹出窗口中的提示,浏览及选择相关的PPT文件,重复此过程,逐个添加到新演示文稿中。
文件插入完成后,通过“保存”选项进行初步保存,确保文件的安全。
在此过程中,用户可以利用快捷键提升操作效率,节省时间。
调整幻灯片顺序及效果
在左侧的幻灯片缩略图中,自由拖动幻灯片以调整顺序,确保逻辑和视觉效果的合理性。
对每一张幻灯片进行检查,以确保其内容完整且排版美观。
完成后,前往“文件”菜单,选择“另存为”,选定“WPS格式”或其他格式以进行最终保存,并选择存储位置。
保持文稿整洁、逻辑清晰至关重要,适当调整幻灯片顺序能够提升整个演示文稿的质量。
打包和分享演示文稿
在完成所有幻灯片的编辑及调整后,前往“文件”选项卡,选择“导出”。
根据需求选择“打包演示文稿”,而后系统将自动进行处理并打包成一个文件。
打包完成后,用户可以直接选择“分享”功能,通过邮箱或其他方式快速发送给他人。
此步骤确保所有参与人员都能在同一个文件中获取到整合的信息,提高了工作效率。
通过执行以上步骤,您可以轻松在WPS Office中把多个PPT打包下载。利用WPS的强大功能,合并幻灯片不仅能提高工作效率,还能确保所有信息集中在一个文件中,方便随时查看与编辑。
有关WPS Office的详细信息与下载,访问wps官方下载,或在wps中文官网探索更多精彩内容。
WPS Office为用户提供了许多便利的工具,可以高效地完成多个ppt的打包下载。遵循上述步骤能够帮助您实现高效的文稿整合,期待您在办公中锐意进取,独占鳌头!