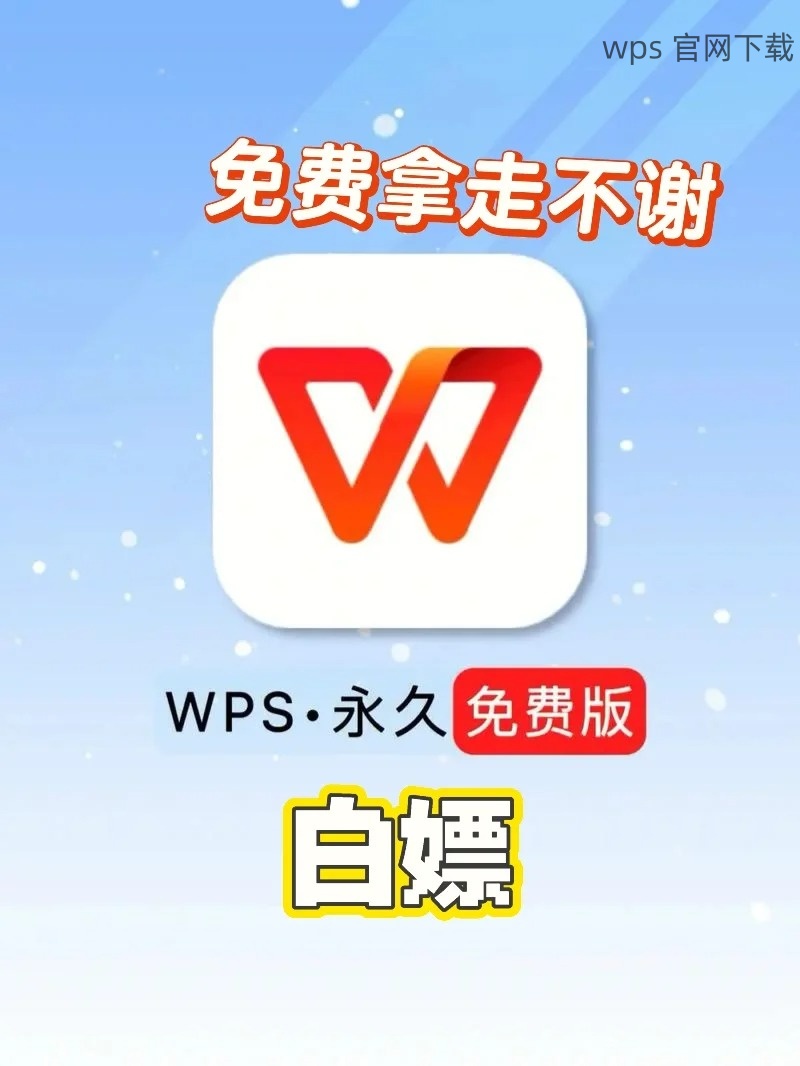共计 1403 个字符,预计需要花费 4 分钟才能阅读完成。
在现代办公环境中,WPS Office 已成为许多用户的首选工具。无论是日常文档的编写,还是数据表格的管理,WPS Office 都能提供简单且高效的解决方案。本文将深入探讨如何在电脑上下载 WPS Office,并解答用户在下载过程中可能遇到的相关问题。
相关问题:
如何确保从 WPS 官网 下载到的版本是最新的?
WPS下载后如何安装和激活?
是否可以在其他平台使用 WPS 中文下载 的文件?
确认你的网络连接
在下载 WPS Office 之前,确保设备的网络连接正常。可以通过以下方式确认。
步骤 1: 检查网络设置
打开设备的“设置”面板,找到“网络与互联网”选项。
确保 Wi-Fi 或数据连接处于开启状态,并检查是否连接到可用的网络。
如果使用有线网络,检查网线是否插紧,并确认路由器正常工作。
步骤 2: 测试网络速度
使用速度测试网站或应用程序,如 Speedtest,来测量网络速度。
注意下载速度需在合理范围,下载 WPS Office 时避免网络过慢。
如发现网络缓慢,考虑重启路由器或联系网络服务提供商解决问题。
步骤 3: 清除缓存和历史记录
在浏览器设置中选择“历史记录”,清除浏览历史和缓存。
这将帮助浏览器更快加载 WPS 官网,避免因陈旧的缓存导致下载失败。
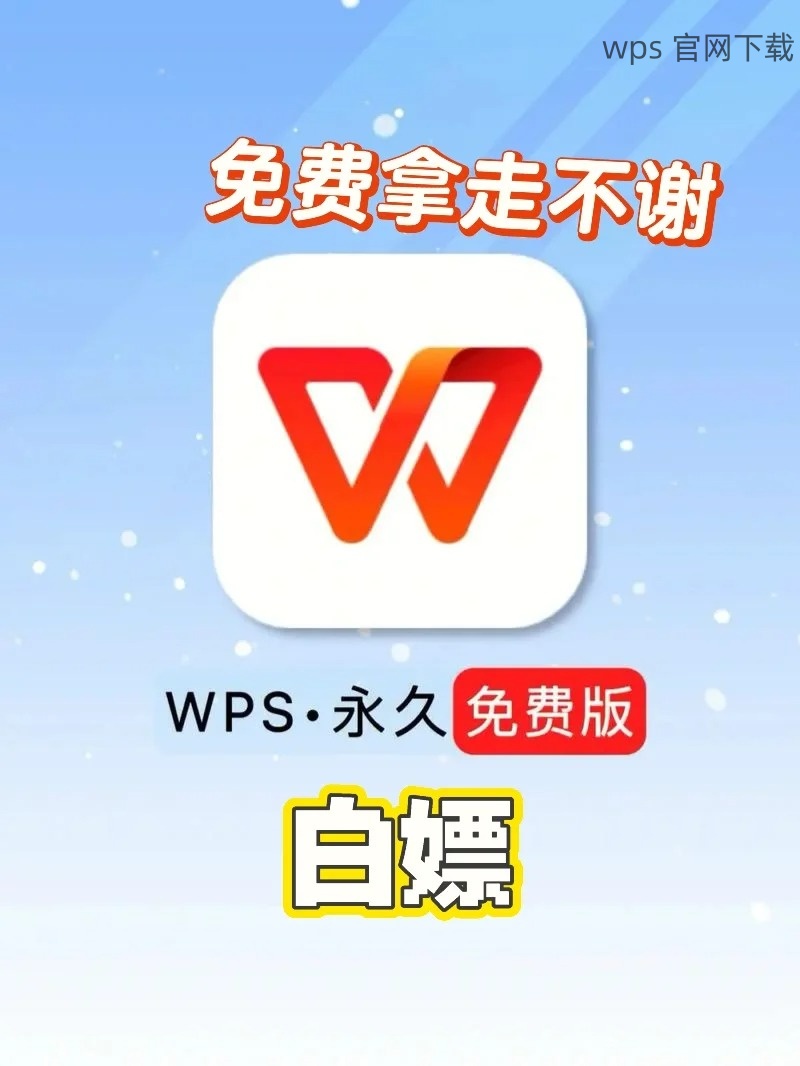
如果问题依旧,尝试更换浏览器,例如从 Chrome 切换到 Firefox。
下载 WPS Office
访问 WPS 官网,找到适合自己需求的版本下载。
步骤 1: 打开 WPS 官网
在浏览器地址栏中输入 WPS 官网 的网址,然后按 Enter 键。
确保访问的页面是官方正版网站,避免下载到非授权版本。
如果不确定网站的真实性,可以搜索与 WPS 官网 相关的用户评价和论坛讨论。
步骤 2: 选择适合的版本
在官网首页,找到“下载”按钮,通常在页面显眼位置。
根据自己的操作系统选择合适版本,如 Windows、Mac 或移动端的 wps中文版。
点击相应下载链接,等待下载完成。
步骤 3: 检查下载文件
下载完成后,前往下载目录,确认文件完整性(通常为 .exe 或 .dmg 格式)。
如果下载失败,回到 WPS 官网 重试。
确保在安全的网络环境中下载,以免文件损坏。
安装与激活 WPS Office
完成下载后,需按照流程安装 WPS Office。
步骤 1: 启动安装程序
双击下载的安装文件,系统会提示进行安装。
按照屏幕提示,选择安装目录,通常默认路径已足够。
确认是否允许程序进行更改,点击“是”以继续安装。
步骤 2: 选择安装类型
根据需求选择“标准安装”或“自定义安装”,自定义安装可选择特定功能模块。
初次用户选择“标准安装”,这样会下载和安装常用功能。
等待安装程序完成安装过程,这可能需要几分钟时间。
步骤 3: 激活软件
安装完成后,启动 WPS Office,系统可能会提示输入激活码。
如果是测试版,可以选择“试用”但部分功能可能受限;购买正版获取完整功能。
填写完激活信息后,点击“确认”,完成软件的激活。
WPS Office 的下载与安装过程简单明了。确保网络稳定后,方便地从 WPS 官网 获取最新软件版本,接着完成快速的安装和激活,便可利用这一强大的办公工具来提高工作效率。无论是文档处理还是表格制作,WPS Office 都能满足不同用户的需求。
在现代办公中,使用 WPS Office 是提升工作效率的重要手段,通过 WPS 中文下载,可以快速便捷地获取所需文档处理软件。确保从 WPS 官网 下载,合理配置网络,并按照指南进行安装和激活,帮助你顺利开启高效办公之旅。如果在过程遇到问题,欢迎继续探索更多解决方案。