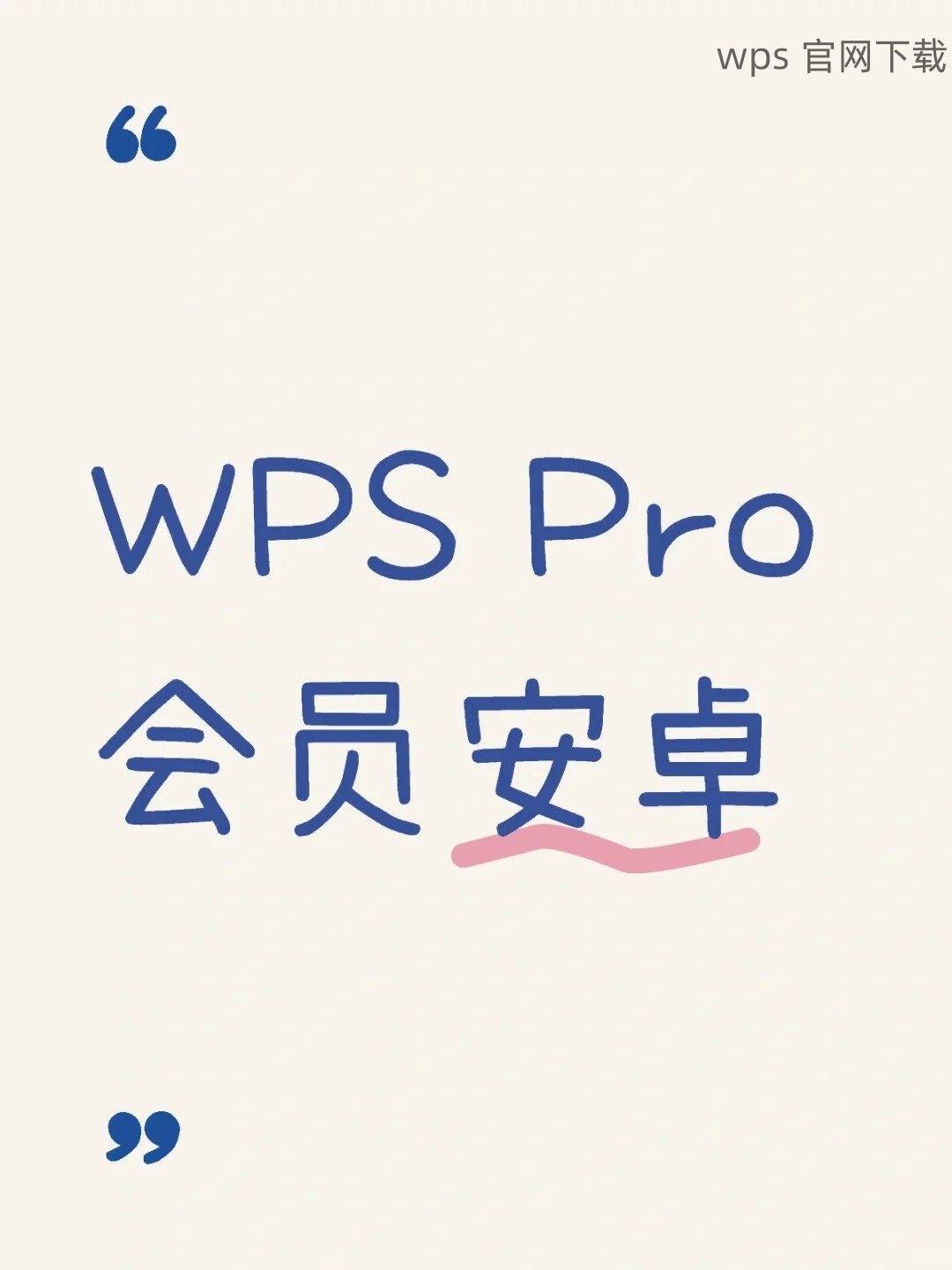共计 1196 个字符,预计需要花费 3 分钟才能阅读完成。
在不断追求高效办公的今天,自定义WPS.com/%e4%b8%8b%e8%bd%bd%e4%b8%aaword%e4%b8%ba%e4%bb%80%e4%b9%88%e5%85%a8%e6%98%afwps-%e5%bf%ab%e9%80%9f%e8%a7%a3%e5%86%b3%e6%82%a8%e7%9a%84%e7%96%91%e9%97%ae/" target="_blank" style="var(--pk-c-primary)">Word模板是许多用户提升工作效率的有效手段。通过WPS,你能轻松创建符合法律、工作需要或个性化风格的模板,具有极大的便利性。本篇文章将深入探讨WPS中的Word模板下载功能,帮助你快速学习如何自定义属于自己的模板,并提升工作效率。
WPS官方下载 实现高效办公的第一步
在开始之前,确保你已经在设备上下载并安装了WPS Office。访问wps官方下载网站,可以获取最新的版本。
相关问题:
如何在WPS中下载自定义的Word模板?
如何保存和编辑我的Word模板?
为什么我无法在WPS中找到我的自定义模板?
—
第一步:创建新的Word文档
打开WPS Office,选择“新建”选项。
在主界面上,寻找“新建”按钮。点击该按钮后,选择“空白文档”以创建新的Word文件。
确保选择合适的文档格式,这对于后续编辑和保存至关重要。
自定义文档设置。
在空白文档中,你可以设置页面大小、边距和页面布局,这些设置会影响模板的整体外观。
为确保模板在不同设备上的可访问性,使用标准纸张格式,如A4或Letter。
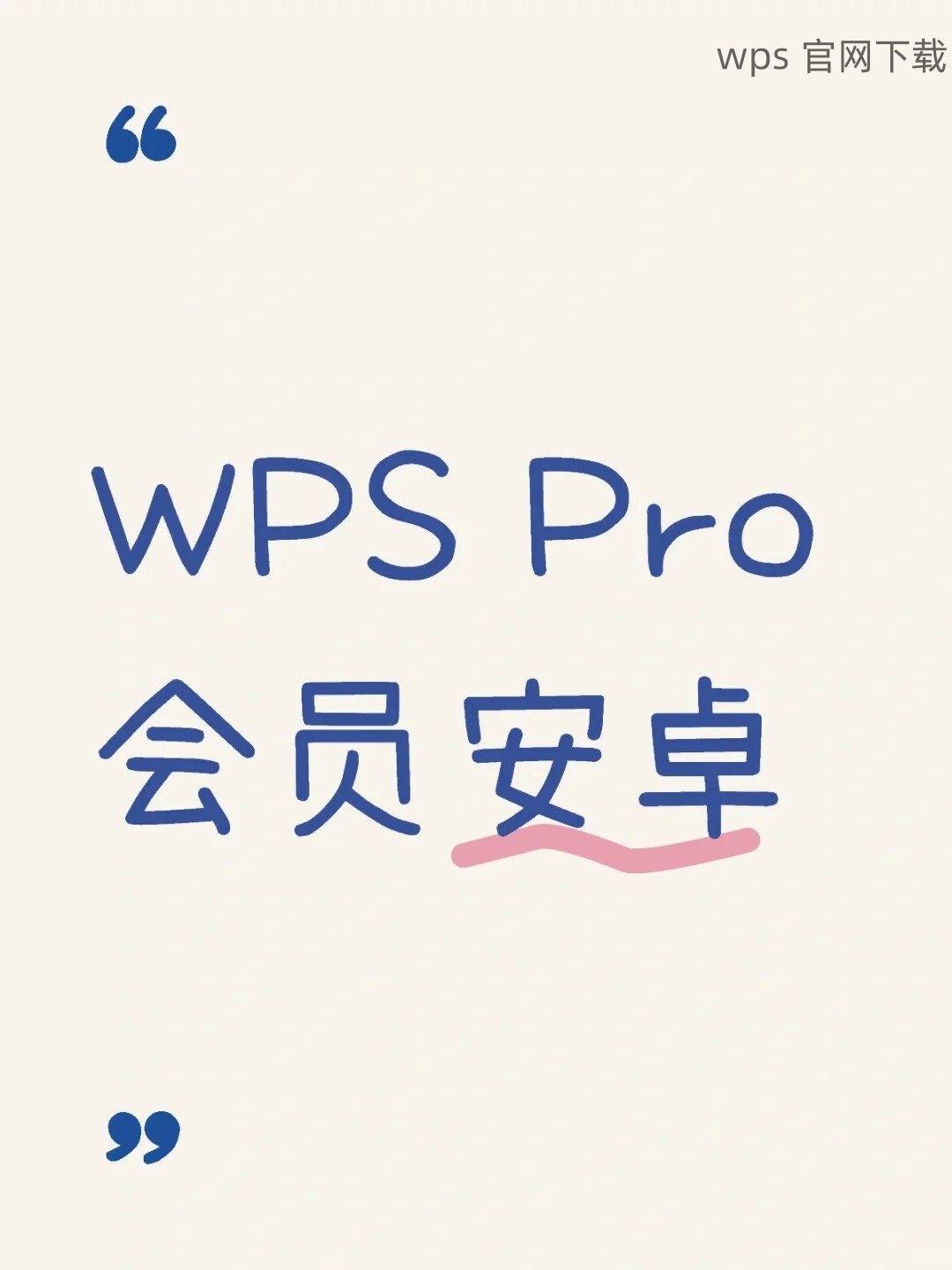
设计并编辑内容。
可以在文档中添加标题、段落、图形和其他元素。使用不同的字体和格式使内容更加生动,这将使模板在使用时更具吸引力。
完成文档内容后,移步到下一步保存模板。
通过wps中文官网获取更多指南,提升你的WPS使用体验
第二步:保存为模板
选择“另存为”选项。
点击左上角的“文件”菜单,选择“另存为”,这将在弹出的对话框中允许你选择文件保存位置。
在文件类型下,选择“WPS模板(.dotx)”。这格式会将文档保存为模板,便于后续使用。
输入模板名称。
在“文件名”字段中输入一个容易识别的名称,以便将来查找时使用。
使用简短而描述性强的命名方式,如“我的个人简历模板”或“项目报告模板”。
确认保存位置。
选择保存位置时,你选择固定的文件夹。这使得将来寻找和管理模板更快捷有效。
确保在保存选项中开启“自动保存”功能,以防数据丢失。
第三步:使用自定义模板
打开已有模板。
要使用你所创建的模板,需要在WPS主页上选择“新建”并找到“我的模板”选项。
通过进入“我的模板”,可以看到之前保存的所有模板,包括刚刚创建的自定义模板。
编辑和应用模板。
选择需要使用的模板后,点击“打开”。这将生成一个新的文档,你可以在其上进行编辑和修改。
更改内容后,不需重新保存为模板,除非你希望对其进行进一步的调整和使用。
轻松分享和导出。
自定义模板可通过邮件或共享链接的形式发送给同事,有效改善团队协作。
在模板界面,选择“分享”功能,根据需求分享给团队成员。
通过以上步骤可以高效地创建并下载自定义的Word模板,使个人文档的编辑变得更加容易。定期使用不同的模板不仅可以节省时间,还能提升工作质量。若要获取WPS的最新更新和使用技巧,访问wps官方下载或wps中文官网了解更多。通过高效的管理和组织,你的文档工作将会变得事半功倍。