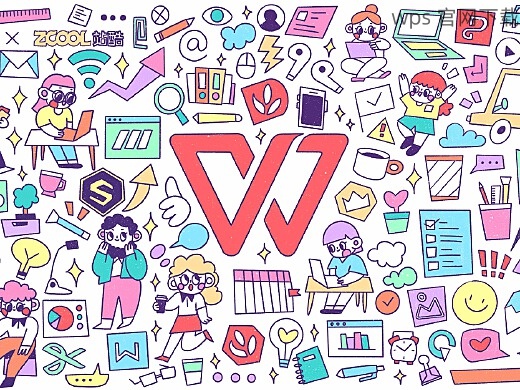共计 899 个字符,预计需要花费 3 分钟才能阅读完成。
在使用 WPS 的过程中,屏幕录制功能是一个非常实用的工具,尤其是在制作教程和演示时。然而,为了充分利用这一功能,下载必要的插件是必不可少的步骤。本文将详细介绍如何获取这些插件,包括相关问题解答与详细的解决方案。
相关问题探讨
需要哪些插件才能使用 WPS 屏幕录制功能?
如何下载和安装 WPS 屏幕录制插件?
WPS 屏幕录制插件的使用方法是什么?
解决方案
了解所需插件
在进行 WPS 屏幕录制之前,确保您已经下载了相应的插件。常见的插件包括屏幕录制助手和视频编辑工具。选择适合您需求的插件,可以大大提升录制效果。
尽量选择兼容性高的插件,以确保与 WPS 完美配合。
可以通过 WPS 的官方网站获取最新版本的插件,确保功能的全面性和稳定性。
定期检查插件更新,以获得最佳用户体验。
wps官方下载 提供了插件的最新版本,直接从 wps中文官网 获取可以避免潜在的恶意软件和兼容性问题。
下载安装插件
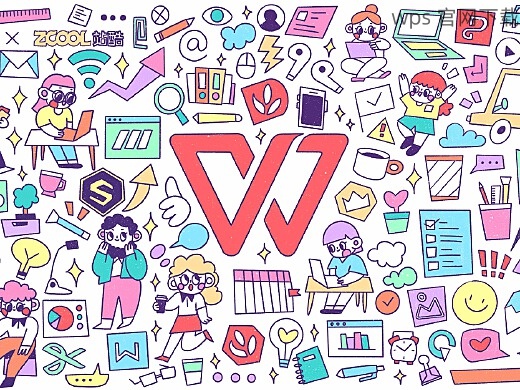
下载和安装插件的具体步骤如下:
步骤 1: 访问 WPS 官方网站,找到”插件下载”页。
进入 wps官方下载 页面,在页面中找到插件下载的选项。
点击相应链接,进入屏幕录制插件的下载页面。
步骤 2: 点击”下载”按钮,获取插件安装包。
检查选择的插件是否与您的 WPS 版本兼容。
根据系统提示完成下载。
步骤 3: 安装下载的插件。
找到下载的安装包,双击进行安装。
根据提示完成安装步骤,确保选择合适的安装路径。
插件使用方法
一旦成功安装插件,就可以开始使用 WPS 屏幕录制了。
步骤 1: 打开 WPS Office,进入到所需的文档或演示中。
在主菜单中找到”插入”选项,在下拉菜单中找到”屏幕录制”。
点击”启动屏幕录制”功能,准备录制。
步骤 2: 选择录制区域。
选择”全屏录制”或”自定义选择录制区域”。
自定义选择可以通过鼠标拖动选择录制屏幕的某一部分。
步骤 3: 开始录制。
确认录制区域后,点击”开始录制”按钮。
完成录制后,可选择保存视频或进行简单的编辑。
通过上述步骤,可以轻松下载并安装 WPS 屏幕录制插件,充分利用其功能。在使用过程中,保证插件始终处于最新版本,将有效提高录制质量。获取插件时,从 wps官方下载和 wps中文官网 下载,可以确保安全与稳定。希望本文能够帮助您顺利完成屏幕录制任务。