共计 1409 个字符,预计需要花费 4 分钟才能阅读完成。
在现代办公中,视频编辑和记录变得越来越重要。为了增强工作效率,许多用户希望通过 WPS 办公软件进行视频的录制、编辑和分享。本文将详细介绍如何在个人电脑上下载和录制视频,以便在 WPS 办公软件中进一步使用。
相关问题:
在进行视频下载之前,选择合适的视频录制软件是至关重要的。许多软件能够与 WPS 办公软件兼容,提供良好的录制体验。常见的视频录制软件包括 OBS Studio、Bandicam 和 Camtasia。
1.1 选择 OBS Studio
OBS Studio 是开源且免费的录制软件,适合用户进行高质量的视频录制。用户可以根据需要自定义录制区域以及其他设置。下载和安装非常简单,只需前往 OBS 官网 进行下载,并按照安装提示进行操作。
1.2 使用 Bandicam
Bandicam 是一款功能强大的视频录制软件,特别适合游戏和桌面录制。界面友好,易于使用,适合初学者。用户可以通过其官方网站获取最新版本,进行安装和注册。
1.3 了解 Camtasia
Camtasia 提供更为完善的编辑功能,适合需要高级编辑的用户。通过其强大的功能集,使得录制和编辑变得更加简单流畅。用户可以在其官网 上获取最新版进行安装。
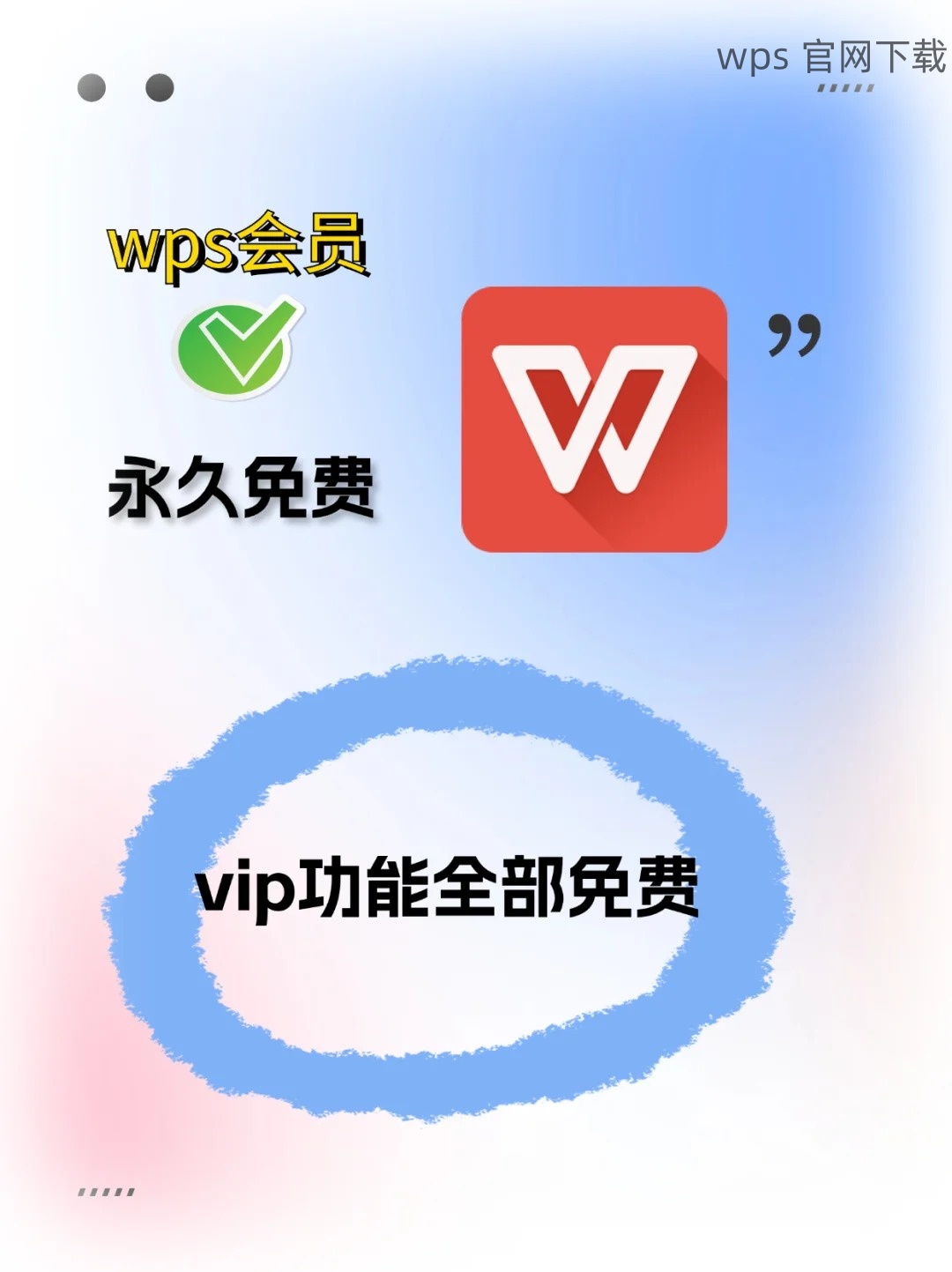
在选择好视频录制软件后,配置录制参数也相当重要。这将直接影响录制质量和最终输出。
2.1 选择合适的分辨率
根据目标视频的用途,选择合适的分辨率,如 1080p 或 720p。一般来说,1080p 适用于高质量视频,而 720p 可以加快录制速度,减小文件大小。
2.2 配置音频设置
确保麦克风音量适中,以便清晰地录制音频。用户可以选择录制系统声音,确保所有音频信息完美无遗。
2.3 选择录制区域
根据需要录制的内容,自定义区域是非常重要的。可以选择全屏录制,或指定特定窗口进行录制。
一旦完成设置,可以开始录制视频。此时,应保持注意力,确保录制前的准备工作到位。
3.1 启动录制软件
打开所选的录制软件,并确认所有设置无误。按下录制按钮,软件将开始录制。确保检查软件右上角的录制指示符,以确认录制正在进行。
3.2 执行录制任务
在录制过程中,尽量避免无关操作,以免分散注意力。同时,应尽量确保背景安静,以减少噪音干扰。
3.3 停止并保存录制
在录制完成后,及时停止录制并保存文件。可以选择保存的格式,如 MP4 或 AVI,以便更好地与 WPS 办公软件兼容。
视频录制完成后,接下来是将视频插入 WPS 文档的步骤。这一过程对于文档的完整性至关重要。
4.1 打开 WPS 文档
启动 WPS 办公软件,打开需要插入视频的文档,确保文档格式正确,无需其他错误。
4.2 插入视频文件
选择菜单栏中的“插入”选项,找到“媒体”或“视频”选项。找到之前录制的视频文件,选择并确认插入。
4.3 调整视频位置和大小
插入后,可能需要调整视频的位置和大小,以适应文档的整体布局。可以通过拖动角点或边缘进行调整。
在 WPS 办公软件中下载视频及进行录制是一项相对简单的任务。通过选择合适的录制软件,设置好录制参数,开始并停止录制,最后将视频插入 WPS 文档,用户可以轻松管理和共享视频。
有效使用 WPS 办公软件的秘籍
倘若掌握这些步骤,用户能有效提高工作效率,顺畅进行视频资料的管理,进一步实现高效的办公环境。无论是通过 wps 中文下载 还是利用其他渠道,确保合适的工具将带来事半功倍的效果。




