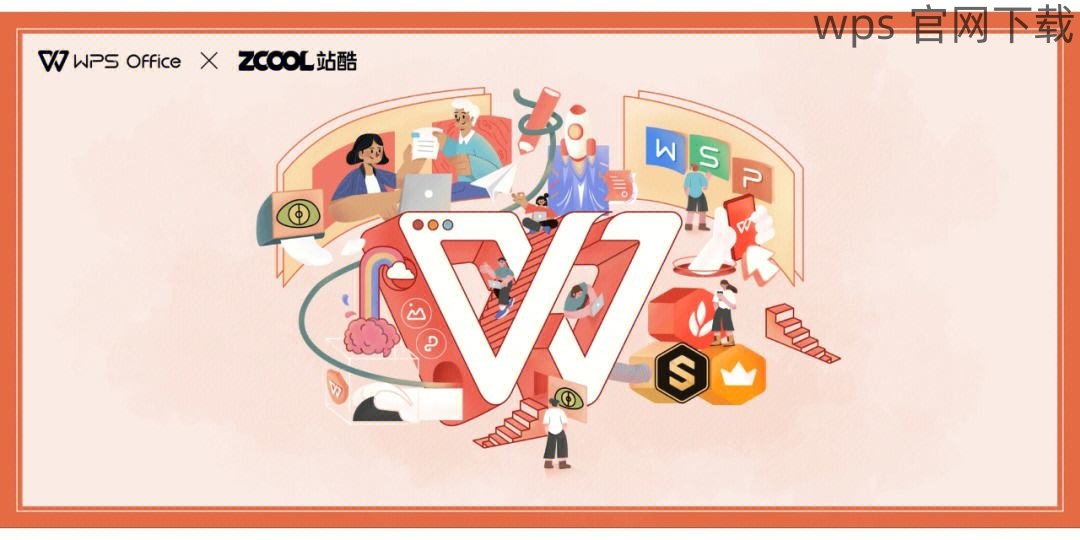共计 964 个字符,预计需要花费 3 分钟才能阅读完成。
在使用WPS表格时,有时我们希望根据特定的需要来调整表格的颜色,以使数据更具可读性和视觉吸引力。下面将介绍如何在WPS中快速变换下载的表格颜色及相关技巧。
变换表格颜色的相关问题
如何在WPS中批量更改表格颜色?
变换表格颜色后,能否恢复原始颜色?
如何使用WPS中文官网上获取的模板更改颜色?
解决方案
为了更好地解决以上问题,以下详细步骤将帮助用户高效使用WPS表格,让变换颜色的过程变得简单明了。
打开WPS表格
确保打开正确的文件
在进入WPS软件时,请确保你打开了需要变换颜色的表格文件。
点击桌面上的WPS软件图标,或在“开始”菜单中找到它。
选择“打开”选项,并浏览到你的文件所在目录,选择目标表格文件。
在文件打开后,你将看到所有数据以表格形式呈现。
选择需要修改颜色的单元格
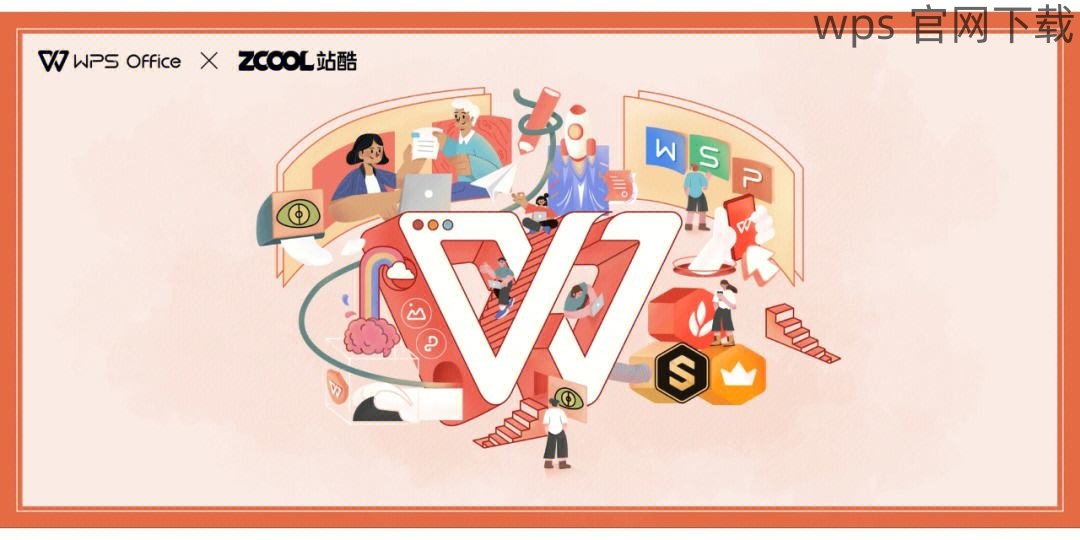
精准选择要变换颜色的区域
在表格中,仅通过鼠标即可轻松选择多个单元格的颜色。
使用鼠标左键按住并拖动,选择一个或多个单元格。
如果需要选择不连续的单元格,可以按住“Ctrl”键,然后逐一选择。
确保选定的单元格是你希望变更颜色的区域。
调整单元格颜色
使用工具选项更改颜色
在选定的单元格后,用户可以通过工具栏调整颜色。
前往“开始”选项卡,在“字体”部分找到填充颜色图标(通常是一个油漆桶的形状)。
点击填充颜色图标,显示出颜色选项面板。
选择所需的颜色。如果需要自定义颜色,可以选择“更多颜色”,根据需要调整RGB数值。
保存变更
确保所有更改不丢失
完成颜色修改后,别忘记保存。
点击“文件”菜单,选择“保存”或直接使用快捷键“Ctrl + S”。
确认文件已成功保存,避免意外丢失。
如果需要将文件另存为,以便保留原始文件,请选择“另存为”。
返回到原始颜色(可选)
恢复更改的简单步骤
如果对刚刚做的颜色调整不满意,可以执行以下操作。
选定已变更颜色的单元格,继续在“开始”选项卡下找到填充颜色图标。
点击填充颜色图标,再选择“无填充”选项,单元格将恢复到默认白色。
确认完成后保存文件。
表格的颜色变换,对于提升数据的视觉效果及可读性都有很大帮助。通过以上步骤,用户可轻松掌握在WPS中如何调整表格颜色。无论是通过可视化工具选择,还是对功能的灵活运用,都是实现高效办公的有效途径。
为了获取更多的实用技巧和工具,你可以访问 wps官方下载 或 wps中文官网,获取最新版本和模板,为你的办公体验提供更多便利。