共计 991 个字符,预计需要花费 3 分钟才能阅读完成。
在现代办公中,截图功能日益成为人们不可或缺的工具。通过 WPS 截图插件,用户可以轻松捕捉屏幕上的重要信息、分享内容以及进行注释,实现更高效的沟通和协作。
相关问题:
步骤一:访问 WPS 官网
用户需要先打开网页浏览器,输入 WPS 官网 的网址,进入官方网站。在页面上,查看“下载”或“产品”部分,选择“插件下载”选项。
步骤二:选择截图插件
在插件下载页面,浏览可用的插件列表,找到“截图插件”。点击该插件的下载链接,将其保存到本地磁盘。确保下载的是最新版本的插件,以获得最佳性能。
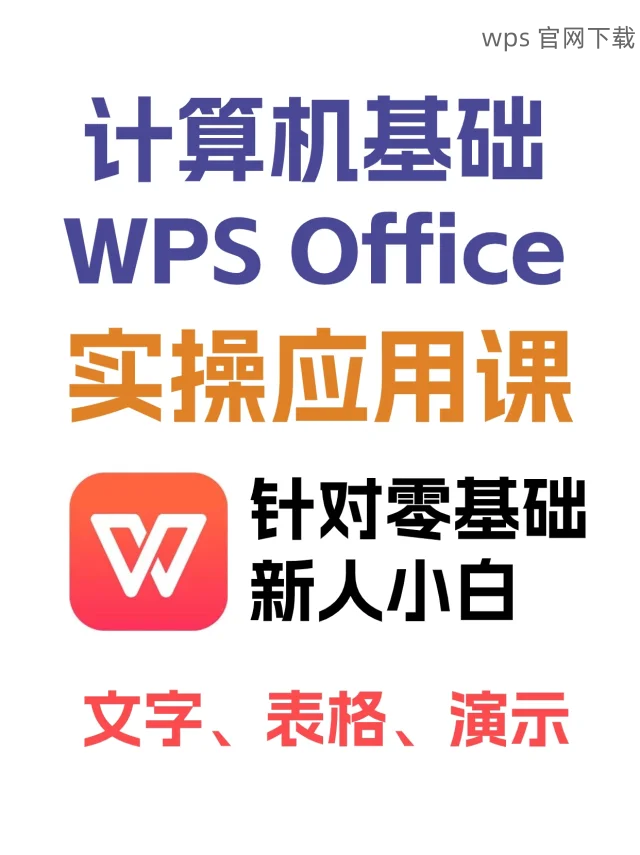
步骤三:安装插件
找到下载的安装包,双击运行。按照系统提示完成安装。通常需要选择安装路径并确认相关设置,最后点击“完成”以结束安装过程。确保在安装完成后重启WPS,以加载新的插件。
步骤一:打开WPS办公软件
重启后,打开任意WPS办公软件。找到工具栏上的截图插件图标,点击该图标,以调出截图选择界面。
步骤二:选择截图模式
截图插件通常提供多种截图模式,包括全屏、窗口、和自定义区域。选择所需的截图模式,并根据提示拖动鼠标选取需要截图的区域。
步骤三:编辑截图内容
截图后,系统会自动打开编辑界面。在这里,用户可以对截图进行标注,比如添加箭头、文本框以及其他注释工具。完成后,选择“保存”或“复制”以使用编辑后的图片。
步骤一:集成性强
WPS截图插件非常完美地与 WPS 中文版 整合,用户在进行文档编辑时能够随时使用截图工具,避免了频繁切换到其他软件的麻烦。
步骤二:灵活的编辑功能
相比于其他截图工具,WPS截图插件提供了更加全面的编辑功能。用户不仅可以截取图像,还能够添加众多注释功能,提升了沟通的直观性。
步骤三:简单易用
基于简洁的用户界面,无论是新手还是熟练用户,都能快速上手使用。用户只需短时间的学习便可掌握主要功能,适合广泛的受众。
WPS截图插件的应用无疑为用户提升了办公效率,简单的操作和强大的功能相结合,让用户可以更加专注于工作。通过 wps 下载 该插件,用户能够享受便捷的截图体验。同时,用户需定期访问 WPS 官网 更新插件,以确保其功能的持续优化和安全性。希望每位用户都能在使用 WPS 截图插件的过程中获得最佳体验。




