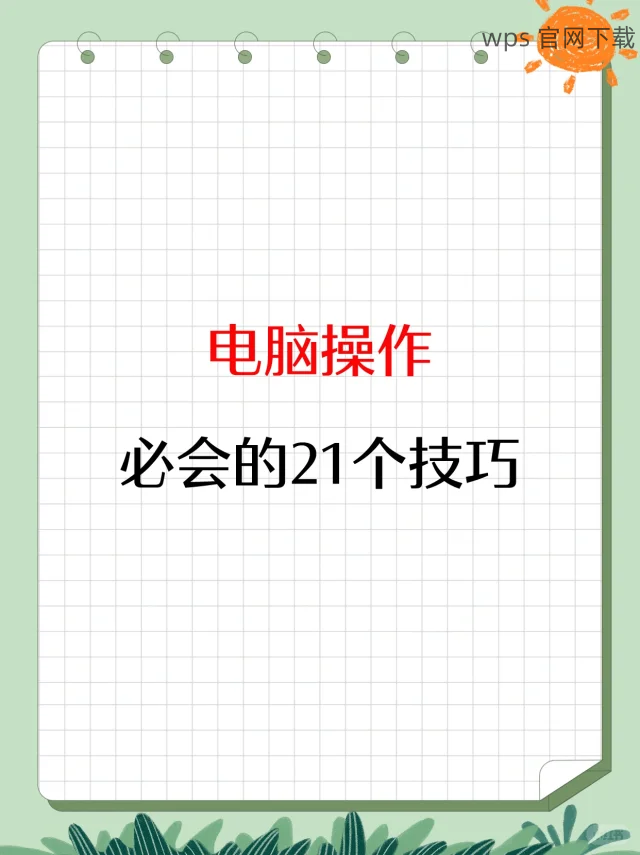共计 1104 个字符,预计需要花费 3 分钟才能阅读完成。
在现代办公中,随时随地都能高效处理文档显得尤为重要。使用 WPS 手机版,你可以方便地进行文档创建、编辑和分享。通过这篇文章,你将了解如何有效利用 WPS 手机版,以及如何解决常见问题。
相关问题:
如何确保通过 WPS 手机版下载的文件不丢失?
WPS 手机版是否支持多种格式的文档打开?
下载的 WPS 文件如何进行备份?
解决方案
确保下载的文件保存到手机的专用文件夹中,以便于管理和查找。
使用云存储服务备份下载的文件,确保数据安全。
定期检查文件的完整性,确保没有损坏。
创建 WPS 账号
1.1 注册 WPS 账号
打开 WPS 手机版后,进入主界面,点击“注册/登录”选项。
输入你的手机号码,并获取验证码。验证码会通过短信发送。
输入收到的验证码,然后设置一个安全密码。
1.2 完成个人信息设置
登录后,按照提示填写你的昵称和其他基本信息。
选择合适的头像,使你的账号更加个性化。
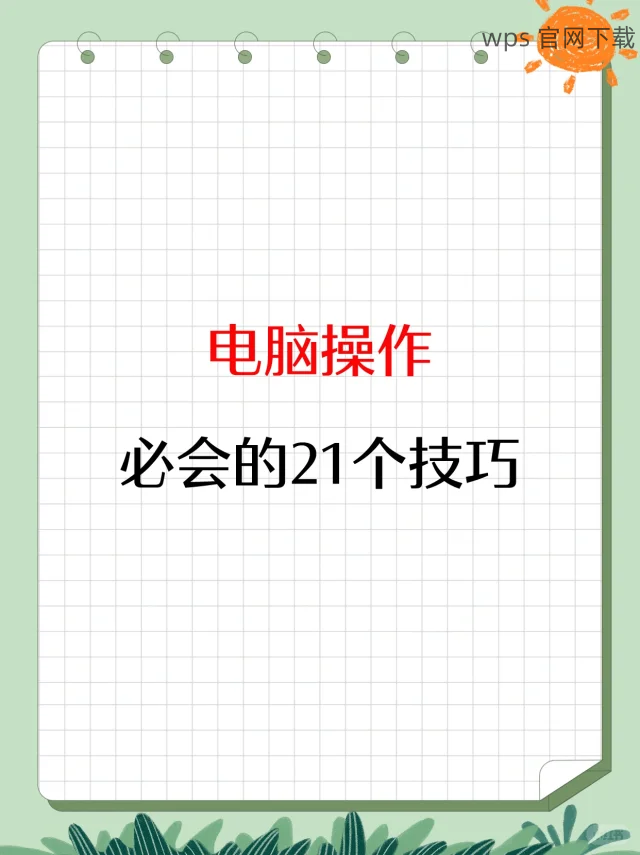
完成后保存信息,以确保便捷的后续使用。
1.3 了解 WPS 功能
登入后,你将可以看到 WPS 的各项功能,如文档、表格、演示等。
通过主要界面,你可以直接创建新文档或者打开现有文档。
探索其他工具,比如模板和在线编辑功能,提升工作效率。
下载和安装 WPS 手机版
2.1 访问应用商店
打开你的手机应用商店,输入“ WPS”进行搜索。
找到“ WPS 手机版”后,点击下载。
等待下载完成,自动安装到手机上。
2.2 选择安装设置
在安装过程中,允许必要的权限,以实现完整功能。
例如,允许访问存储权限,以便保存和编辑文件。
如果有更新提示,及时选择更新,以获得最新版本的功能。
2.3 启动并登录
安装成功后,找到 WPS 手机版的图标,点击启动应用。
输入之前注册的账号和密码进行登录。
若未注册,则可直接在应用内完成注册。
使用与编辑文档
3.1 创建新文档
在主界面点击“新建文档”按钮,选择合适的模板。
输入文档标题和内容,利用各项工具进行格式设置。
使用编辑功能,如文字颜色、样式的更改和排版,使文档美观。
3.2 文档保存与分享
完成文档后,点击右上角的保存图标,选择保存位置。
你可以将文档保存至本地存储或者选择云服务进行保存。
通过点击“分享”选项,将文档通过微信或邮件发送给他人。
3.3 导入与导出文档
你可以直接在 WPS 中打开其他格式的文档,比如 PDF 或 DOCX。
使用导入功能,将文档从文件夹中导入到 WPS 中;
导出时选择所需格式,确保兼容性,保存到所需位置。
在使用 WPS 手机版的过程中,充分了解各项功能和操作步骤,能够大大提高工作效率。同时,定期备份和管理下载的文件以防丢失至关重要。通过以上步骤,您能够流畅地使用 WPS 进行各类文档的创建和编辑,助力更加高效的工作体验。无论是 WPS 中文下载 还是 WPS 下载,掌握这些要领都将使您受益良多。