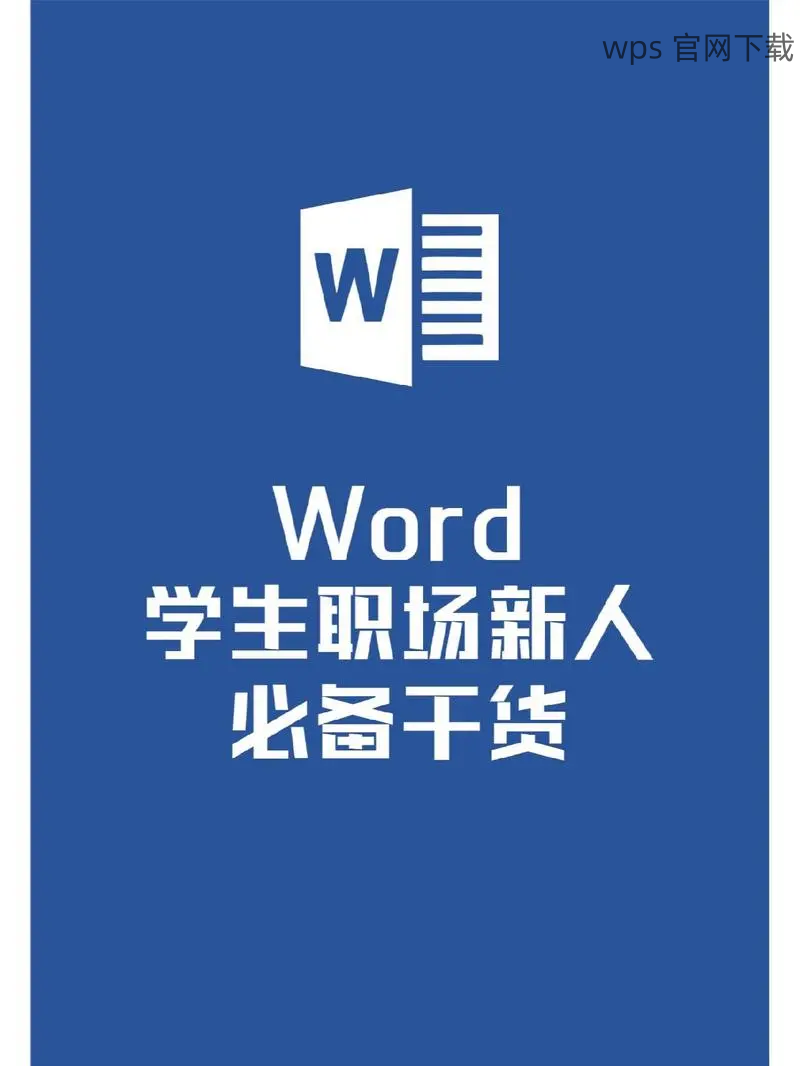共计 1245 个字符,预计需要花费 4 分钟才能阅读完成。
在许多办公软件中,字体的选择与应用至关重要。WPS Office同样支持多种字体的下载与使用。接下来,将详细介绍如何在WPS文档中下载安装字体。
常见问题
在WPS中如何找到已下载的字体?
为什么wps官方下载中下载的字体无法使用?
如何在WPS中文官网找到适合的字体?
下载字体的解决方案
访问WPS官方下载
在进行字体下载之前,首先需确保访问的是正确的网站,以保障下载字体的安全与可靠。wps官方下载提供官方字体和资源,可以避免潜在的风险。
步骤 1:打开WPS中文官网
打开浏览器,输入wps中文官网的地址:https://mac-wps.com/。确保点击的链接是官方渠道,以保障安全。
在主页上寻找“下载”或“资源”选项,通常会在页面的顶端或底部位置。
进入下载页面后,寻找“字体”相关的下载链接,这里涵盖了最新与推荐的各类字体。
步骤 2:选择所需字体下载
浏览页面中提供的字体列表,了解每种字体的样式与适用场景。通常会有预览功能,方便用户选择。
点击所需字体旁边的“下载”按钮,文件会自动保存到你的设备中。
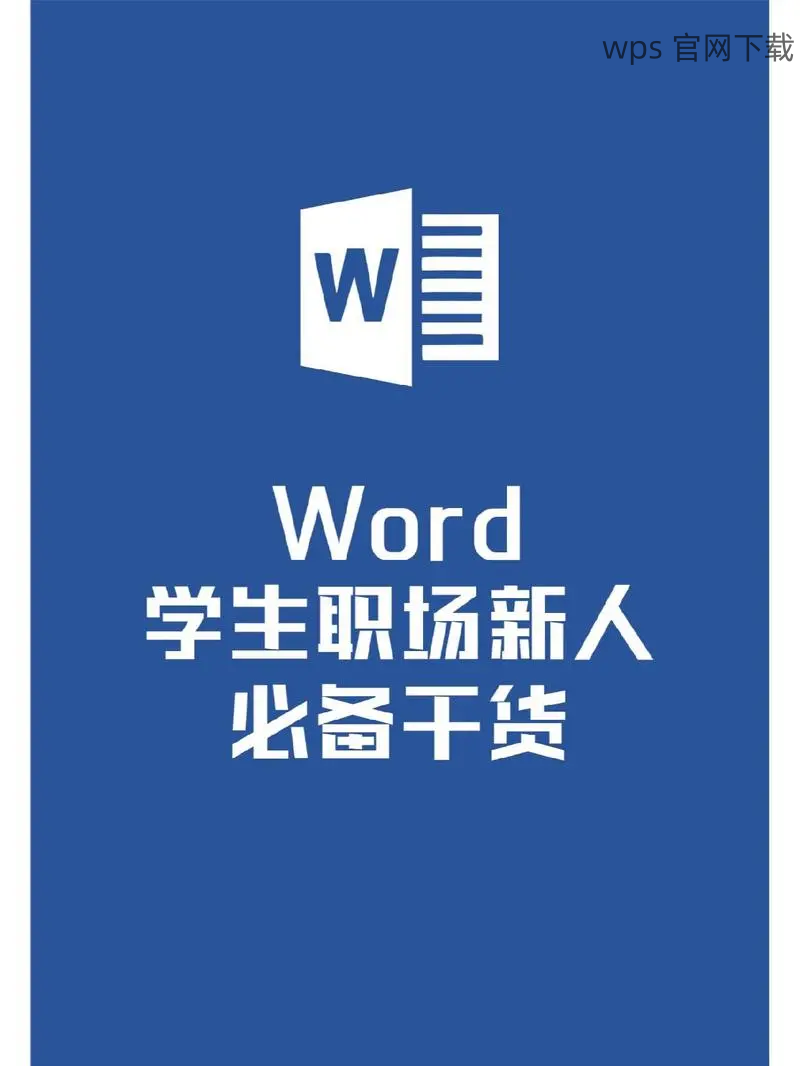
确认下载文件的格式,一般为.ttf或.otf格式,这是WPS支持的字体格式。
步骤 3:解压并安装下载的字体
如果下载到的是压缩文件,右键点击并选择“解压缩”以查看其中的字体文件。
双击字体文件,系统会自动弹出字体安装窗口,点击“安装”按钮完成安装。
安装完成后,重启WPS以便让新增的字体生效,确保可在文字处理时找到所下载的字体。
在WPS中使用已下载字体
初步安装完成后,接下来需在WPS文档中找到并应用这些字体。
步骤 1:打开WPS文档
启动WPS Office软件,选择“新建文档”或直接打开已有文档。
在菜单栏中找到“字体”设置,一般在工具栏的上方,可以直接看到字体名称的下拉列表。
步骤 2:选择下载的字体
点击字体下拉列表,查找已安装的字体,通常按字母顺序排列。
选中文本,你可以使用快捷键 Ctrl+A选中整篇文档。
在字体列表中选择刚才下载并安装的字体,文档中的文本将应用所选字体。
步骤 3:保存文档
完成字体的应用后,务必保存文档,以保留所做的更改。
通过“文件”菜单中的“保存”或者点击顶部的保存图标,确保操作不会丢失,尤其是字体变更部分。
解决常见字体使用问题
如果在使用字体过程中遇到问题,可考虑以下策略:
步骤 1:检查字体是否正确安装
打开字体管理器,检查所下载字体是否在列表内。
确认字体文件是否完整未损坏,需重新下载可疑的字体。
步骤 2:重启WPS和电脑
有时 WPS需重启才能识别新安装的字体。如果重启后仍未显示,尝试重启计算机。
确保WPS Office为最新版本,及时更新可以修复已知bug。
步骤 3:访问WPS中文官网进行咨询
如果面对复杂问题,访问wps中文官网,查阅相关资源或寻求客服支持,获取更为专业的解答。
字体的安装直接影响了WPS文档的美观与可读性,若按照上述步骤进行,便能轻松在WPS文档中下载安装字体,提升文档的专业度。务必从wps官方下载获取字体,以确保文件的安全可靠。希望本文对您在WPS中的字体操作有所帮助。