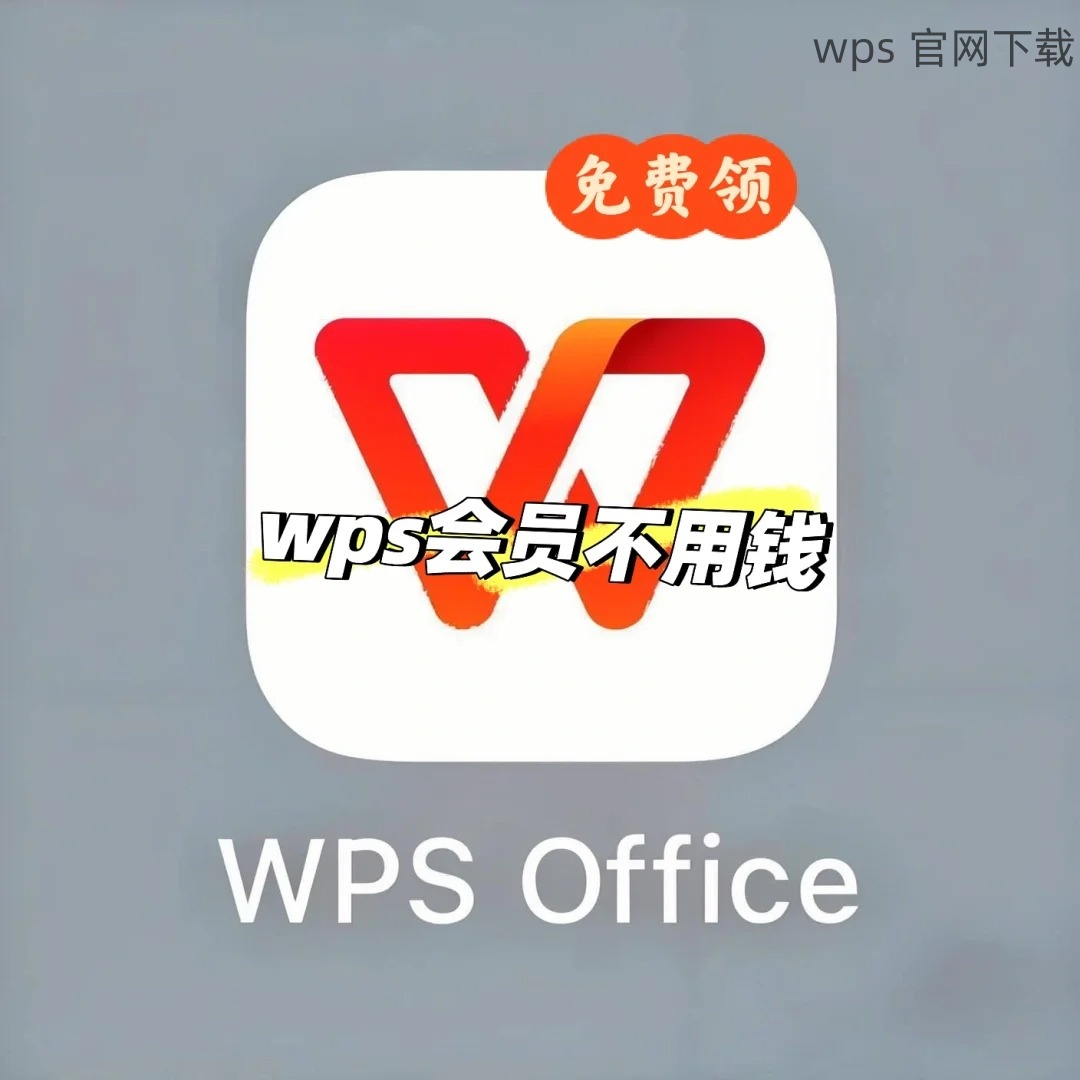共计 1420 个字符,预计需要花费 4 分钟才能阅读完成。
WPS 查看器是一个强大且便捷的工具,用户可以轻松访问各类文档。无论是办公文件、PPT演示文稿还是电子表格,WPS 查看器都能完美支持并展示。WPS 查看器的安装过程也相当简单,用户可以通过wps官方下载完成下载与安装。以下将详细介绍如何快速下载安装 WPS 查看器,并探讨相关问题。
相关问题
WPS 查看器支持哪些文件格式?
如何在 WPS 查看器中打开文件?
下载 WPS 查看器后需要进行哪些设置?
如何下载和安装 WPS 查看器
在进行 WPS 查看器的安装前,确保设备满足 WPS 查看器所需的最低系统要求。接下来,按照以下步骤操作:
步骤1: 访问 WPS 下载页面
访问 WPS 的官方网站或官方链接,确保获取正版软件。通过点击以下链接进入下载页面:
wps官方下载。
打开你的浏览器,输入 WPS 的中文官网链接,或者点击上面的链接直接进入。
在网站首页,你会看到软件的各类产品,包括 WPS 查看器。点击导航栏中的“下载”链接。
选择适合你操作系统的版本,然后继续点击下载链接。
步骤2: 下载 WPS 查看器
下载过程一旦开始,用户需要耐心等待,文件大小可能会影响下载时间。
下载完成后,找到你所下载的文件,通常在“下载”文件夹中。
确认文件的完整性和安全性,可以使用防病毒软件扫描下载的文件。
双击安装包,启动安装程序,系统会提示你进行标准或自定义安装。
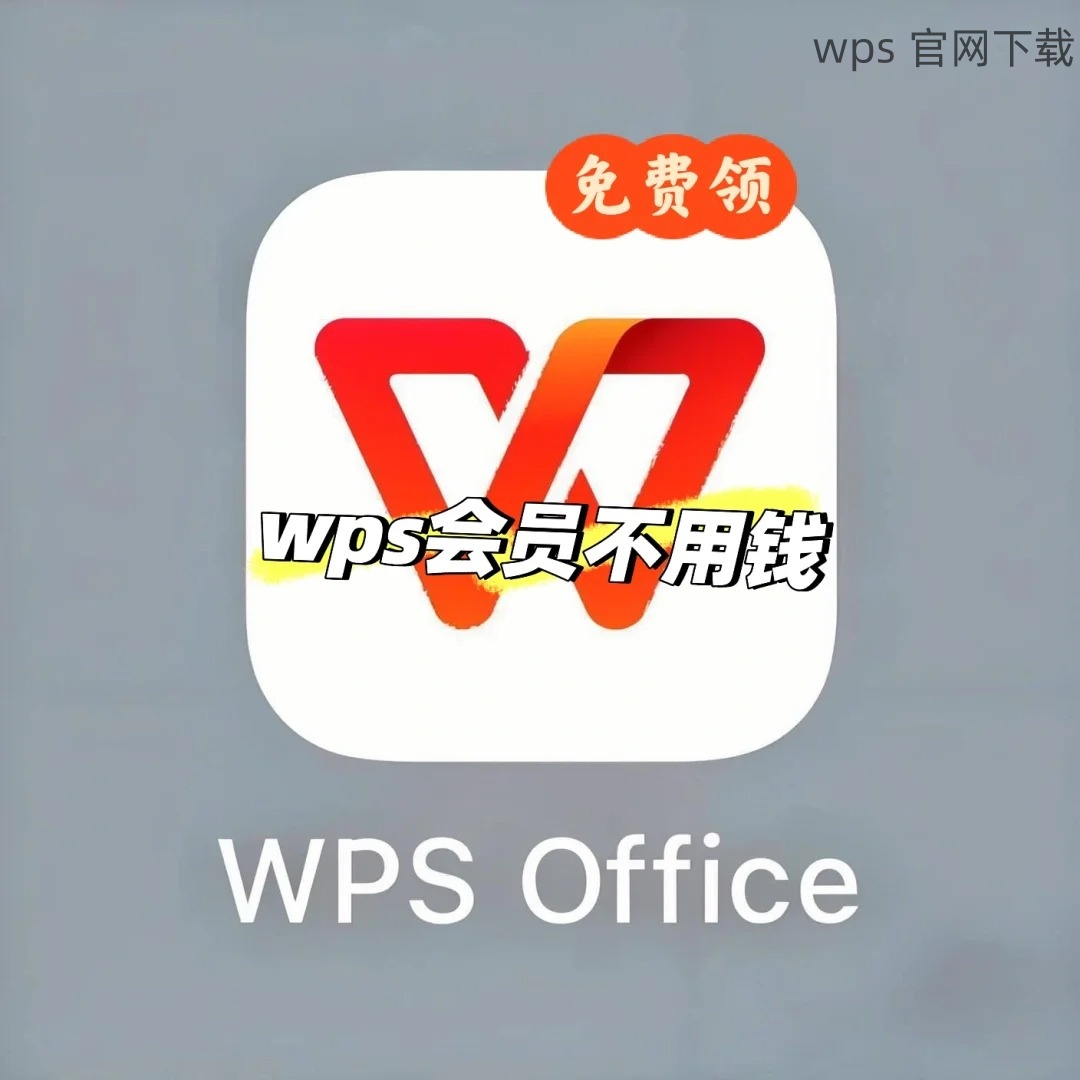
步骤3: 安装 WPS 查看器
在安装时,可以根据个人需求进行不同的设置。
阅读并接受许可协议,确保你理解软件的使用条件。
根据提示选择安装位置,通常使用默认路径,以便于后续的自动更新和维护。
点击“安装”开始安装过程,耐心等待,安装完成后系统会提示你。
如何在 WPS 查看器中打开文件
完成安装之后,用户可以开始使用 WPS 查看器查看各种文档。
步骤1: 启动 WPS 查看器
找到桌面的 WPS 查看器图标并双击打开。
在主界面,你可以看到不同的文档类型图标,选择“打开文件”。
步骤2: 导入文件
点击“打开文件”按钮,会打开文件选择对话框。
找到你想要查看的文档,支持的格式包括 DOCX、PPTX、XLSX 等。
选择文件后,点击“打开”。文档将在 WPS 查看器中打开。
步骤3: 查看和编辑
在 WPS 查看器中,你可以使用工具栏中的各种功能,如放大、缩小、旋转等。
如果需要进行编辑,切换到 WPS 文字或 WPS 表格进行详细处理。
下载 WPS 查看器后需要进行的设置
完成安装与文件打开后,有些设置可以使软件更符合用户需求。
步骤1: 设置默认打开方式
右键点击任意支持的软件格式,如 .docx 文件。
选择“属性”选项,查找“打开方式”按钮。
选择 WPS 查看器作为默认程序,点击“应用”。
步骤2: 进行用户设置
在 WPS 查看器中,点击软件上方菜单中的“文件”,选择“选项”。
在“选项”窗口中,你可以配置默认文件格式、主题颜色等设置,适合个人使用习惯。
设置完成后,保存并关闭选项窗口,所有更改将被应用。
步骤3: 更新 WPS 查看器
定期检查是否有新版本的 WPS 查看器,以确保使用最新的功能及修复。
在软件中,选择菜单中的“帮助”,然后点击“检查更新”。
根据提示下载并安装最新版本,确保软件运行流畅。
WPS 查看器按步骤简化了文档查看和编辑过程,使工作更加高效。下载安装过程直观,文件开启使用方便,适合各种用户需求。如果希望获取最新版本的软件,务必访问 wps中文官网 进行下载。在处理文件时,熟悉设置能够提升软件使用体验。
WPS 查看器是一款值得信赖的文档处理工具,用户可以通过 wps官方下载 实现快速安装。深入了解其使用功能,将会使办公提升效率。