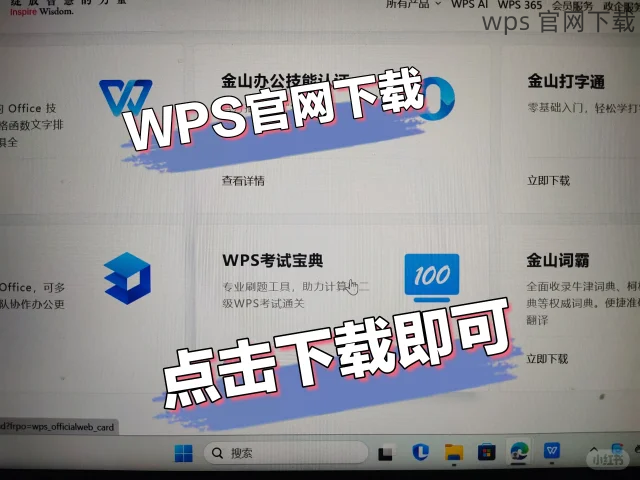共计 1353 个字符,预计需要花费 4 分钟才能阅读完成。
WPS是一款广受欢迎的办公软件,提供了文档编辑、表格处理和演示制作等功能。在这篇文章中,将详细介绍如何顺利进行WPS电脑版的下载和安装,并解答相关问题,为用户提供便利。
相关问题:
如何在WPS中文官网上找到最新版本的下载链接?
WPS官方下载的安装步骤是怎样的?
WPS电脑版安装后如何激活和使用?
如何在WPS中文官网上找到最新版本的下载链接?
访问wps官方下载页面,你可以获得最新版本的软件下载信息。具体步骤如下:
进入WPS中文官网
打开你的浏览器,在地址栏输入WPS中文官网的网址。
页面加载完成后,会出现WPS产品的介绍和下载按钮。
寻找主页上的“下载”选项,通常位于页面顶部或中间。
选择电脑版下载
在下载页面中会看到多种下载选项,包括手机端和电脑版。
点击“电脑版”的标签,确保你选择的是适合Windows或Mac系统的版本。
确认该版本是最新版本,通常官网会在下载区域显示版本号和发布日期。
下载链接的获取
找到“立即下载”或者“免费下载”按钮,点击即可获取最新的WPS安装包。
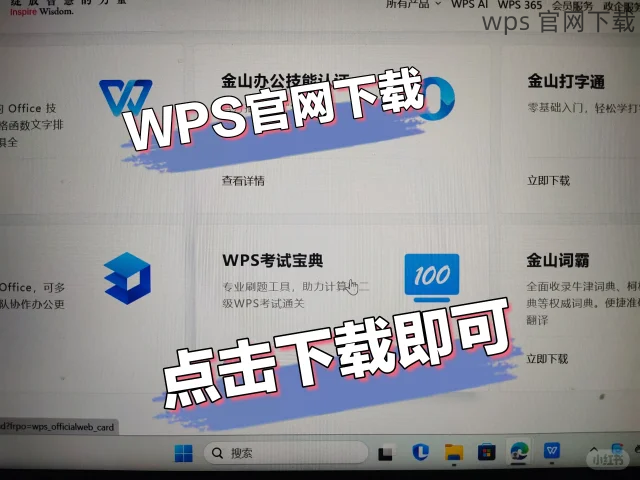
注意在下载过程中,确保你的网络稳定,以免下载中断。
下载完成后,找到文件保存的位置,以备后续安装使用。
WPS官方下载的安装步骤是怎样的?
获取到WPS安装包后,接下来是安装步骤。这个过程需要你认真对待,以确保WPS软件可以正常运行。
运行安装程序
找到刚刚下载的WPS安装包,通常文件后缀为.exe(Windows)或.dmg(Mac)。
双击该文件,系统会提示你确认是否允许该程序进行更改,点击“是”或“允许”。
开始运行安装程序,可能需要几秒钟的时间进行准备。
选择安装语言与路径
在安装过程中,系统会要求你选择安装语言,选择你熟悉的语言(如中文)。
接下来会提示选择安装路径,可以选择默认路径或者自定义安装路径。
确认后,继续按提示操作,系统会显示安装准备进度。
完成安装与注册
等待安装程序完成安装,这可能需要几分钟时间,请耐心等待。
安装完成后,系统会提示你是否立即启动WPS软件,选择“启动WPS”。
如果需要激活,按照提示输入相应的密钥或者使用其他激活方式,确保软件的完整功能。
WPS电脑版安装后如何激活和使用?
在成功安装WPS电脑版后,接下来是激活和初步使用的引导,确保你能够充分利用这款强大的办公软件。
初次启动WPS
启动WPS后,界面会显示欢迎欢迎提示,选择“开始使用”或者“继续”。
WPS会询问是否需要注册一个账户,可以选择跳过或依据个人需要进行注册。
完成初始设置后,可以直接访问WPS的首页。
检查软件功能
擦拭首页上的选项,会看到文档、表格和演示等功能模块。
点击任意模块进入,可以体验各类功能,可以先尝试打开一个新的文档。
多使用右侧的样式和布局选项,熟悉WPS的操作界面。
激活WPS
如果下载的是试用版,会在试用期内提示激活。
根据WPS的提示,可以输入购买的激活码,或者选择其他的注册方式,包括手机号、邮箱等。
注意查看具体的激活方式,确保WPS能长期使用,避免功能受限。
通过以上步骤,用户可以顺利完成WPS电脑版的下载和安装,并迅速上手使用,充分利用这款强大的办公软件。无论是文档编辑、数据分析还是演示制作,WPS都能够提供极大的便利和支持,提升工作效率。希望这篇指南对你有所帮助!有关WPS官方下载和相关问题的更多信息,可以随时访问wps中文官网。