共计 1103 个字符,预计需要花费 3 分钟才能阅读完成。
在教育和培训领域,使用WPS的PPT进行视频录制是一种越来越普遍的需求。许多用户希望能够将自己的讲课内容录制下来,以便进行分享和学习。本文将详细介绍如何使用WPS的PPT录制讲课视频,并在阐述的过程中探讨一些与此相关的问题。
相关问题
如何在WPS中找到录制视频的功能?
WPS记录的讲课视频质量如何?
在哪里可以找到WPS的官方下载资源?
提供解决方案
录制WPS的PPT讲课视频的过程并不复杂,通过以下的步骤,用户能够顺利完成视频录制。
在开始使用WPS进行PPT视频录制前,确保已安装最新版本的WPS Office。可以通过以下方式进行下载:
步骤1:访问wps中文官网
访问 wps官方下载 页面,以获取最新的下载链接。
在打开的页面中,搜索适合你操作系统的版本,如Windows或Mac,并点击下载按钮。
步骤2:下载WPS Office
选择合适的版本后,下载将自动开始。
下载完成后,双击安装包,进入安装向导并遵循指示进行安装。
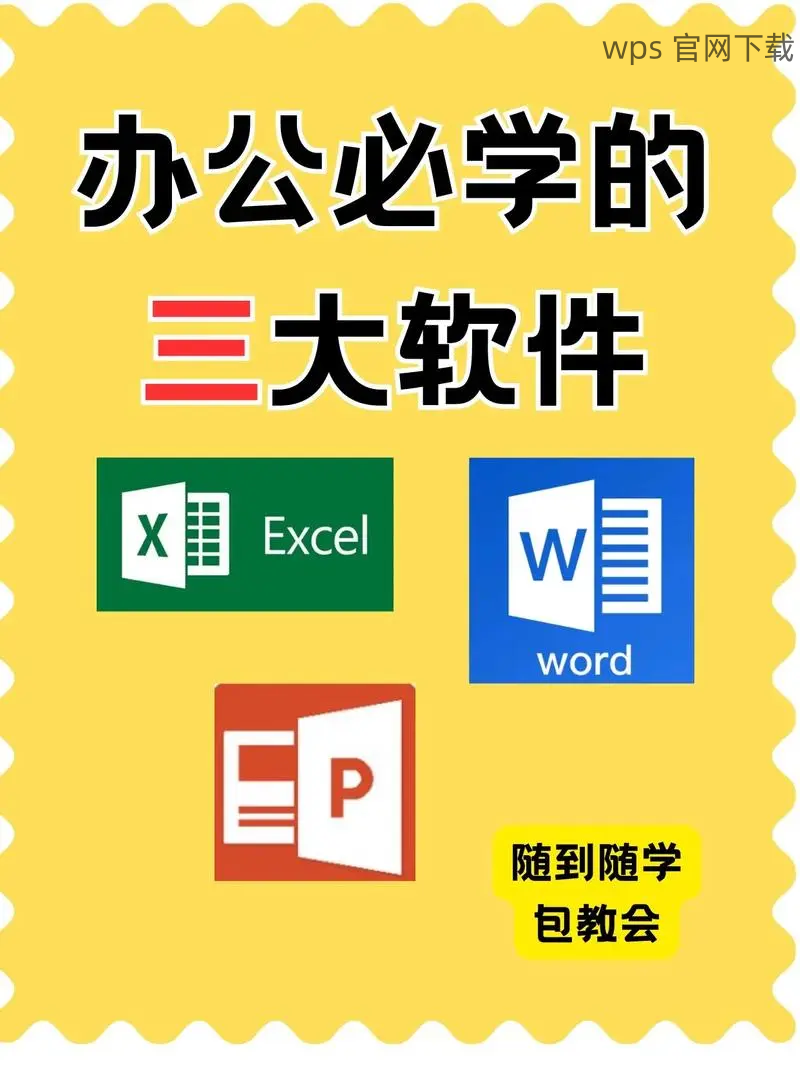
步骤3:完成安装并启动WPS
安装完成后,打开WPS Office,确保你使用的是最新版本。
通过访问 wps中文官网 检查是否有可用的更新。
完成安装后,接下来进行桌面录制讲课视频的步骤。
步骤1:打开PPT文件
在WPS Office中,打开你预先准备好的PPT文件。
检查每个幻灯片,确保它们的信息准确无误,并适合讲解内容。
步骤2:寻找录制功能
在WPS的顶部菜单栏中,找到“插入”选项。
在插入菜单中,选择“录制视频”功能,你可以看到弹出的录制选项。
步骤3:开始录制
选择合适的录制设置(如麦克风、摄像头等),点击“开始录制”按钮。
在录制过程中,切换幻灯片并讲解内容,完成后点击“结束录制”。
录制的视频将自动保存在指定的位置,你可以根据需要进行修改和分享。
录制完成后,视频的后期处理也是不可忽视的一步。
步骤1:编辑视频
利用WPS Office自带的编辑工具,打开录制好的视频进行剪辑和处理。
你可以添加文字说明、图像或其他效果,以丰富讲课内容。
步骤2:保存与导出
在完成编辑后,将视频保存为合适的格式。
确保在保存时选择适合分享的平台的格式,比如MP4或者AVI。
步骤3:分享视频
将最终生成的视频文件上传至常用平台(如YouTube、百度网盘等),与他人分享你的讲课内容。
确保在分享的同时,附上必要的说明与链接,以便观众能够找到更多资源。
使用WPS的PPT进行讲课视频录制是一项实用且高效的技能,通过本文介绍的步骤,用户应能轻松实现录制与分享。为了确保最佳体验,定期访问 wps官方下载 和 wps中文官网 以便获取最新的更新与功能。希望这些信息对您有所帮助!




