共计 1143 个字符,预计需要花费 3 分钟才能阅读完成。
在使用 WPS 时,绘图功能为用户提供了丰富的工具,可以帮助创造精美的图形、表格和其他视觉元素。这些功能能够显著提升文档的表现力与效果,让您的内容更具吸引力和可读性。了解如何下载以及有效利用这些工具将为您的工作效率添砖加瓦。
相关问题:
该如何下载 WPS 绘图功能?
如何在 WPS 中使用绘图工具?
对于绘图功能,有哪些小技巧能提升我的设计?
下载 WPS 的绘图功能可以通过 WPS 中国官方网站或者其他可靠的软件下载平台来实现。以下是具体步骤:
步骤1:访问 WPS 官方网站
在浏览器中输入 WPS 的官方网站地址,确保使用的是官方渠道以避免安全隐患。选择页面上适合您的操作系统的版本。如 Windows、Mac 或者移动设备版本。
步骤2:找到下载链接
在官网首页,通常会有一个“下载”部分。在此部分,您可以找到 WPS 中文下载 选项。点击并选择合适的版本,例如 WPS 中文版 下载 选择。
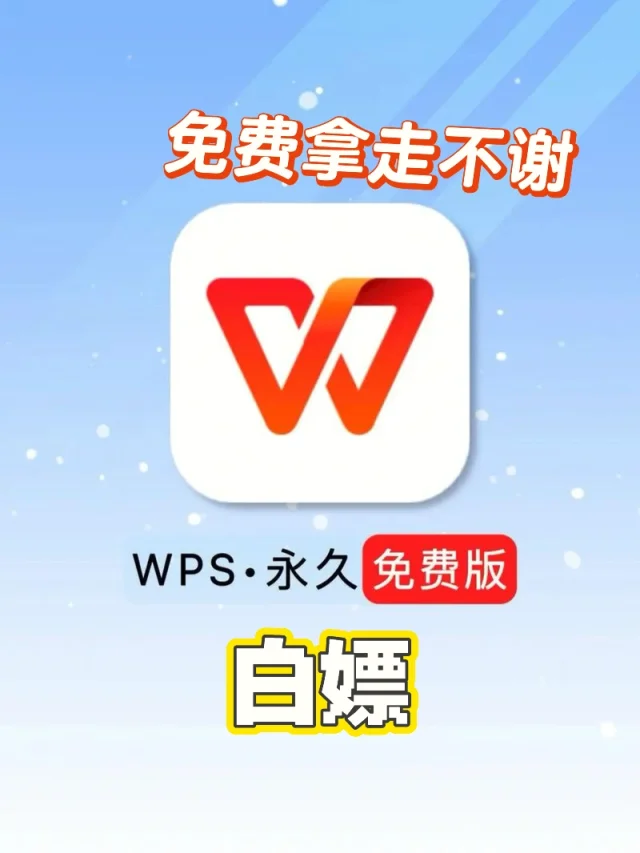
步骤3:下载并安装
下载文件后,打开该文件,按照安装向导的步骤完成安装。如果在安装过程中遇到问题,您可以查阅相关的常见问题页面。
拥有绘图功能后,可以实现多样的图形和设计,提升您的文字内容表现力。具体步骤如下:
步骤1:打开 WPS 并创建新文档
启动 WPS 应用程序,选择创建新的文档。选择 “空白文档” 或者根据需求选择合适的模板。随后,您可以在文档中添加文本或其他内容。
步骤2:访问绘图工具
在菜单上找到“插入”选项,并点击“形状”或者“绘图”工具。此时,您将看到各种可供选择的图形和绘图工具,例如线条、形状等。
步骤3:使用绘图工具设计内容
选择您想要的图形,点击并拖动到文档中进行绘制。您可以对所绘制的图形进行调整、大小变换和填充颜色。完成后,您可以将其保存为图像或直接整合在文档中。
有效的使用技巧能够使绘图效果更佳,详细预算如下:
步骤1:使用颜色搭配
在选择图形颜色时,可以参考设计规范,使用和谐的颜色组合。避免使用过多的颜色,保持整体的统一感。
步骤2:合理应用阴影与边框
添加适量的阴影和边框能够为图形增添深度感,使图形更立体生动。但是使用时不要过度,以免造成视觉疲劳。
步骤3:动态调整图形位置
在完成图形后,可以根据文档内容动态调整其位置。合理的布局能够带来更流畅的视觉体验。
在合理下载并使用 WPS 绘图功能后,用户能够有效增强文档的表现力。通过适当的技巧和工具,创造出来的图形不仅美观,还能实用。在 WPS 中不断探索和实践,将为您的工作带来更多创意与效率。切记,保持积极的设计理念以及合理的布局,使得您的每一个文档都成为视觉享受。
如有遗漏,务必考虑 WPS 下载 及 WPS 中文下载 的最新版本,以保证功能的完善与数据的安全。希望您在今后的使用中能充分发挥 WPS 的强大潜力。



