共计 1136 个字符,预计需要花费 3 分钟才能阅读完成。
在使用WPS办公软件时,有用户遇到下载WPS后,word图标变成白底方框的问题。这种情况不仅影响了办公效率,还困扰着很多用户。本文将探讨该问题的原因及解决方案,并帮助您恢复正常。
为何下载WPS后word图标会变成白底方框?
当您下载WPS后,系统可能没有正确关联.doc、.docx等文件类型到WPS,导致文件图标显示异常。
如果文件存储路径修改或发生变化,操作系统无法识别文件类型,结果可能只显示白底方框。
安装了其他办公软件后,可能会导致程序之间产生冲突,影响WPS对于文件的识别与显示。
解决方案
下面将提供几个方法帮助您解决这一问题。
步骤1: 进入文件属性
右键点击任意一个.doc或.docx文件,选择“属性”选项。接下来在弹出的窗口中,找到“打开方式”一栏。
步骤2: 选择合适的程序
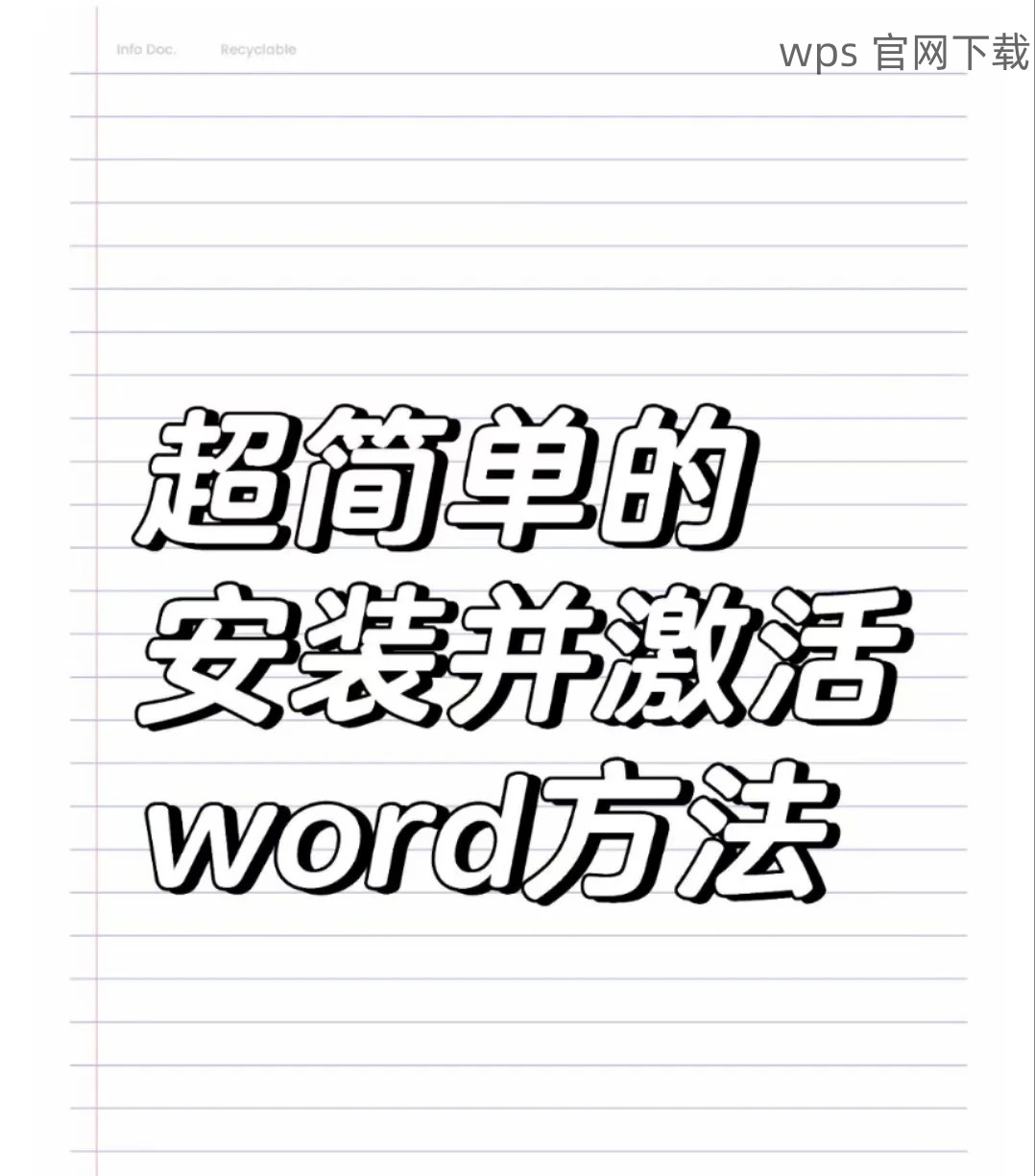
在“打开方式”中,点击“更改”按钮。接着选择”WPS Office”作为默认程序。如果WPS没有出现在列表中,您可以通过“其他应用”并寻找WPS。
步骤3: 确认更改
确认相关更改,确保后续同类文件均使用WPS打开。完成后,返回到桌面查看文件图标是否恢复正常。
步骤1: 启动WPS
打开WPS办公软件,在主界面中寻找“帮助”选项。通常该选项位于工具栏的右上角。
步骤2: 寻找修复工具
在“帮助”菜单下,寻找“修复WPS”或“更新与修复”选项,点击进入。此功能会检查并修复程序内部错误。
步骤3: 进行修复
按照提示完成程序的修复过程。完成修复后,重启WPS软件,检查文件图标是否已恢复。
步骤1: 清理临时文件
使用操作系统清理工具,清除电脑上的临时文件。您可以通过“磁盘清理”功能进行操作,从中选择“临时文件”进行清理。
步骤2: 重启电脑
完成清理后,关闭WPS及其他程序,然后重启电脑。这一过程能够帮助系统重新加载图标与文件类型。
步骤3: 检查文件图标
启动WPS后,查看之前出现问题的文件,确认文件图标已恢复正常。
快速解答相关问题
在处理”下载WPS后word图标变成白底方框”的过程中,您可能会遇到以下问题:
确认安装最新版本的WPS,访问wps官方下载页面进行更新。
如以上方法依旧无效,考虑卸载并重新安装WPS,恢复至最新版本。在wps中文官网上获取最新的安装包。
若发现程序冲突,尝试卸载其他不必要的办公软件,查看是否解决问题。
**
在面对此类问题时,合理的解决方案至关重要。通过关联文件类型、修复程序以及清理系统缓存,通常能够有效恢复word图标。若仍无法解决,请访问wps官方下载或wps中文官网获取更多支持信息。希望本文能帮助到您,顺利解决WPS图标问题。




