共计 1008 个字符,预计需要花费 3 分钟才能阅读完成。
在使用 WPS 办公软件时,有用户发现下载 WPS 后,所有文件夹的图标变成了 WPS 格式。这一问题可能影响到用户文件的识别与管理。本文将探讨如何修复和恢复文件夹图标的原样式,以便继续顺利使用 WPS。
相关问题
解决方案
1.1 访问设置界面
在 Windows 系统中,点击左下角的“开始”按钮,输入“控制面板”,然后打开控制面板。在控制面板窗口中,选择“默认程序”选项。这一过程能够帮助用户查看当前软件的文件关联情况。
1.2 修改程序设置
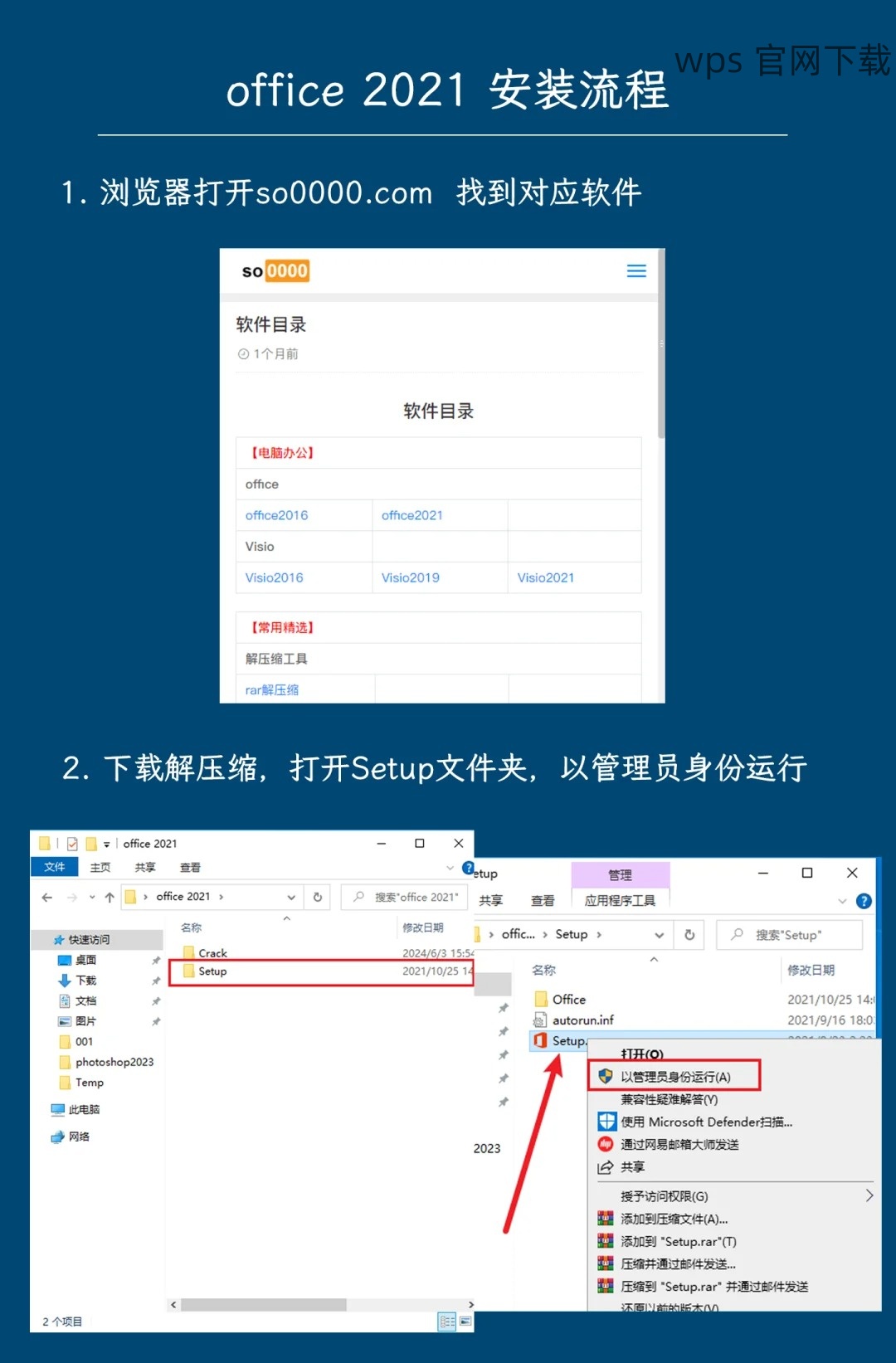
在“默认程序”页面,找到“设置默认程序”。此时会出现所有已安装程序的列表,在列表中找到 WPS 办公软件。选择它后,可以看到“将该程序设为默认值”的选项。
1.3 确认更改
完成以上步骤后,重启电脑,确认更改是否生效。如果文件图标依然未恢复原样,接下来需要进入下一步。
2.1 进入文件资源管理器
打开文件资源管理器,在窗口上方找到“查看”选项。在下拉菜单里,选择“选项”,进入文件夹选项设置。
2.2 调整文件夹选项
在弹出的窗口中,找到“查看”标签。在该标签页下,找到“使用共享文件夹图标”和“使用默认图标”这两个选项。确保这两个选项被选中,以恢复文件夹的默认图标设置。
2.3 应用更改
在修改完所有设置后,点击“确定”以应用更改。接下来,再次重启计算机,以确保设置生效。
3.1 访问缓存文件位置
打开文件资源管理器,找到路径“C:Users你的用户名AppDataLocalKingsoftWPS Office”. 如果找不到 `AppData` 文件夹,可以在视图设置中勾选“隐藏的项目”。
3.2 删除缓存文件
在 WPS Office 文件夹内,删除所有缓存文件和临时文件。这一过程能有效清理可能影响图标显示的冗余数据。
3.3 重新启动 WPS
完成清理后,关闭文件资源管理器,重新启动 WPS 软件。检查图标是否已恢复到正常状态。如果问题依旧,可能需要考虑重新安装 WPS。
修复下载 WPS 后文件夹图标变更的方法,涉及到检查文件关联设置、恢复默认图标显示及清理缓存文件。通过上述几个步骤,用户能够有效解决图标变更的问题。从“ WPS 中文下载”到“ WPS 下载”再到 ” WPS中文版”,每一步都有助于使使用体验更加流畅。在使用过程中,务必定期检查软件设置及更新,确保有良好的使用体验。




