共计 1224 个字符,预计需要花费 4 分钟才能阅读完成。
在使用WPS办公软件时,如果在安装或使用过程中,原有的Office图标消失或者功能无法使用,这会对工作产生不便。本文将探讨如何有效找回原来的Office图标,并确保两个办公软件能够正常共存,以便提高工作效率。
相关问题:
确认图标是否随便的地方消失
打开桌面,查看是否可以在其他地方找到原有的Office图标。例如,在“开始”菜单或者任务栏中查找。如果图标存在,但不在桌面,尝试手动创建桌面快捷方式。右键点击菜单中的Office图标,选择“发送到”-“桌面(创建快捷方式)”。
检查是否误删除了图标
有时在清理桌面时可能不小心删除了图标。如果在回收站中能找到,可以右键点击图标并选择“还原”,这样图标会重新出现在桌面上。
个别情况下需要重装Office
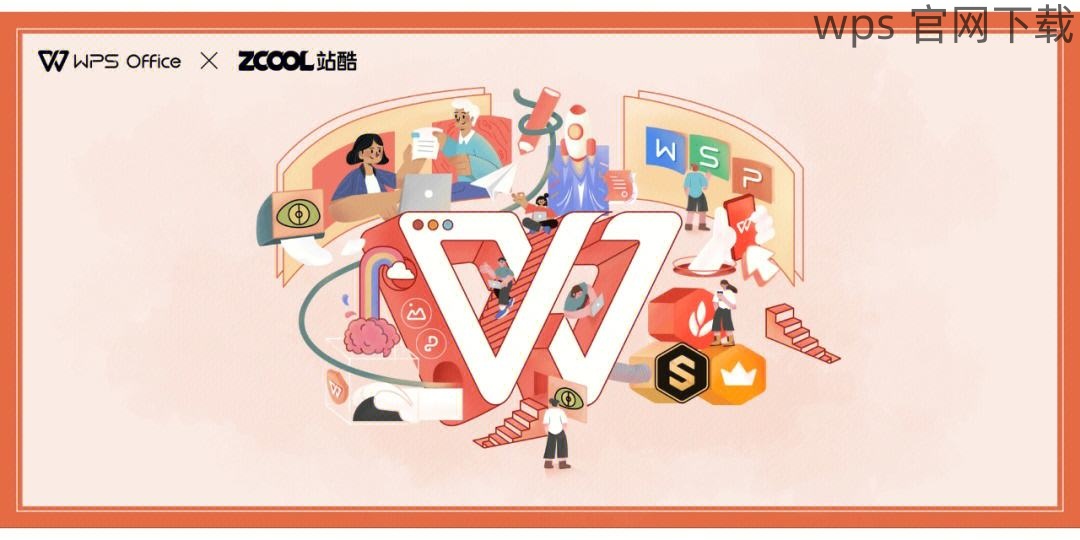
如果确定图标被删除且无法恢复,可能需要考虑重新安装Office。访问 Microsoft 官网,下载最新版本的Office安装程序,并进行重新安装。确保之前安装的Office版本已被完全卸载,以避免冲突。
确认WPS与Office版本兼容
在安装WPS时,检查所使用的Office版本。WPS的最新版本通常会支持与常见的Office版本兼容。在WPS 官网查阅相关文档,确认你的Office版本是否在兼容列表中。
使用设置检查软件冲突
打开控制面板,依次点击“程序”-“程序和功能”,查看是否有多个Office版本存在。如果有,请确保只保留需要的版本,卸载不必要的版本以减少潜在冲突。
调整默认打开软件
右键点击任意文档,选择“打开方式”,然后选择所需的Office程序,并勾选“始终使用此应用打开此类文件”。这样,将确保每次打开特定文件类型时都使用你偏好的软件。
检查Office激活状态
打开任意Office应用,进入“账户”部分,查看是否显示“激活”状态。如果显示“未激活”,需要进行激活。可通过输入购买时获得的产品密钥完成激活过程。
重新登录Microsoft账户
在Office应用中,尝试退出当前账户,然后再重新登录。此过程可能会解决因账户问题导致的权限限制。
更新Office到最新版本
确保Office软件是最新版本。在Office应用中,查找“更新选项”并选择“立即更新”,安装所有可用更新。这有助于解决软件潜在的bug与问题。
在安装了WPS之后,若遇到原有Office图标消失或功能不可用的问题,通过以上方法可以有效找回和解决。这包括检查图标存在与否、解决软件版本和兼容性问题、以及确认Office的激活状态。再次访问 wps 官网,确保获得最新的WPS版本以支持更好的功能使用。通过这些步骤,能够快速恢复客户的正常工作流程,提升办公效率。
通过合理使用和配置办公软件,可以有效减少冲突,提高工作中的流畅性和便捷性。希望本文能帮助到您更好地使用WPS和Office。




