共计 1350 个字符,预计需要花费 4 分钟才能阅读完成。
在使用WPS办公软件时,确保它是默认的文档编辑工具是很重要的。很多用户在安装WPS后发现,它并没有被自动设置为默认程序。通过以下步骤,可以轻松解决这一问题,以便更流畅地进行文件编辑。
相关问题
如何设置WPS为默认程序?
如何解决WPS与其他办公软件的冲突问题?
在WPS下载后,如何确保文件自动以WPS打开?
这些问题在用户体验中常常出现,解决方法也相对简单,接下来将详细介绍。
解决方案
步骤一:打开文件类型设置
进入电脑的“控制面板”或者设置菜单,找到“程序”,点击“默认程序”选项。此处可以进行相关的默认应用设置。
进入后,您会看到一个选择应用的选项,可能也会有一个关于文件关联的设置选项。在此选项中,可以看到各种文件类型以及这些文件目前的默认打开程序。确保您已安装的WPS办公软件可以拖到相应文件类型上。
wps官方下载 的用户可以直接下载最新版本,确保功能完整,以避免程序旧版引发问题。
步骤二:选择WPS作为默认应用
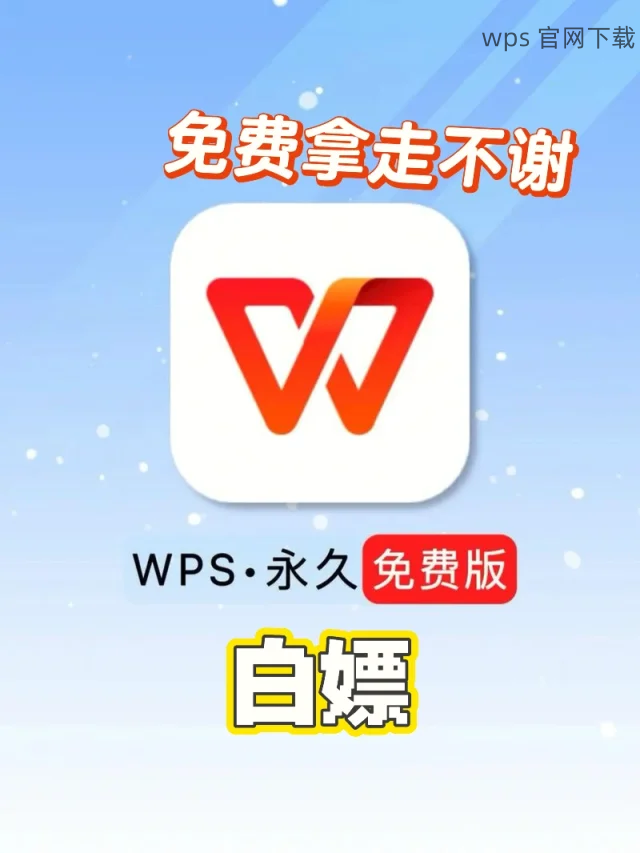
在“文件类型”或“关联格式”设置中,找到您常用的文件格式,如.docx、.xlsx或.pptx等,点击“更改程序”,然后浏览选择WPS办公软件。
确认选择后,点击确定。此时,WPS办公软件将会被设置为打开相应文件类型的默认应用程序。
如果未找到合适选项,重新访问 wps中文官网,获取最新版本信息。
步骤三:测试默认设置是否生效
完成上述步骤后,可以通过双击一个文档文件,验证WPS是否已被设置为默认程序。若成功,文档应该会即时使用WPS打开。
若文档仍未正确打开,可能需要重新检查设置或重启系统以确保更改生效。使用wps官方下载进行更新也可以解决相关问题。
步骤一:卸载其他办公软件
如果您的计算机中有多个版本的Office软件,可能会导致文件打开时的默认选项冲突。进入“控制面板”,在“程序和功能”中找到安装的其他办公软件。
选择不需要的办公软件进行卸载。保持您的WPS办公软件即刻使用,以减轻电脑资源占用,提升应用速度。
步骤二:恢复文件关联
即便其他软件已卸载,系统仍会保留先前的文件关联设置。可以再次进入“默认程序”设置,确保WPS为所有相关文件格式的默认程序。通过选中“按文件类型设定关联”来恢复。
安装完WPS办公软件后,定期访问wps中文官网,查看是否有需要的修补程序或更新,确保使用的版本稳定。
步骤三:联络技术支持
如果在设置过程中遇到任何问题,联络WPS的技术支持。在联系之前,确保详细描述遇到的错误信息和您的操作步骤,以便支持人员更快速和有效地帮助您。
步骤一:设置自动打开
进入任意文档的属性,右键点击文件图标,选择“属性”,点击“更改”按钮。此时,系统会提供能够选择的程序列表。选择WPS并确认。
步骤二:更改后缀文件名设置
如果文件拥有多种格式时,您可能需要批量更改相同类型文件的操作方式。可以在文档属性设置中进行修改。
步骤三:测试自动打开功能
完成设置后,尝试双击相关文档测试自动打开可行性。以确保设置生效。
通过上述步骤,可以轻松设置WPS为默认应用,确保在办公时的效率和便捷性。确保访问wps官方下载和wps中文官网以获取更新及解决方案,对于提升文档处理体验尤为关键。若需进一步帮助,请及时咨询相关技术支持,确保您的工作保持高效。




