共计 1103 个字符,预计需要花费 3 分钟才能阅读完成。
在工作中,很多用户可能会遇到下载WPS后图标不显示的问题,这通常会导致使用上的困扰。解决图标不显示问题的关键在于正确的安装和设置,通过以下几个步骤可以有效修复这个问题。
相关问题
在探索这些问题的过程中,不妨参考一下如何重新设置图标显示与查找图标问题的解决方案。若需获取最新版本的WPS软件下载,请访问wps官方下载,或者访问wps中文官网。
解决方案概览
解决图标不显示的问题可以通过以下步骤完成:
1.1 关闭所有打开的WPS程序
确保所有的WPS程序已经关闭,可以通过任务管理器来确认没有WPS相关的进程在运行。
1.2 清理图标缓存
“`
taskkill /IM explorer.exe /F
“`
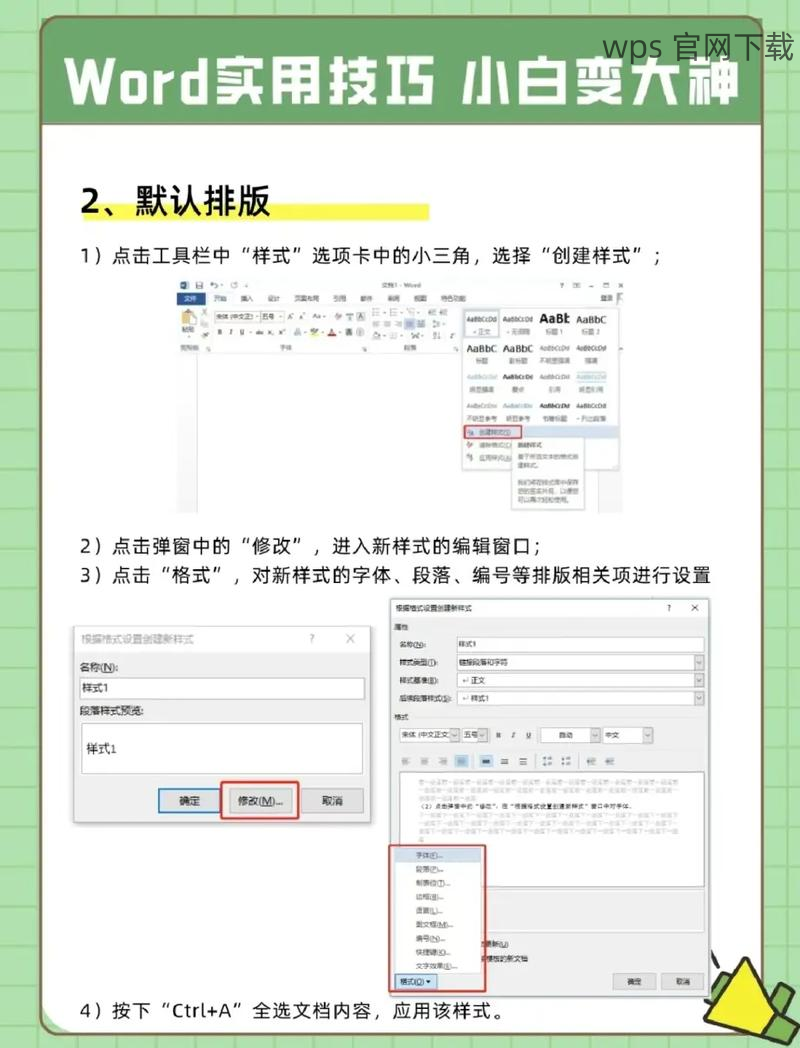
这会关闭资源管理器。
“`
del /A:S “%localappdata%IconCache.db”
“`
该命令会删除图标缓存文件。
1.3 重启资源管理器
2.1 卸载WPS
2.2 访问下载页面
前往wps官方下载,下载最新的WPS安装程序。确保从官方渠道下载,以避免下载到其他版本。
2.3 完成安装
3.1 检查快捷方式
3.2 创建新快捷方式
3.3 测试新快捷方式
**
以上步骤提供了详细的解决方案,可以帮助用户解决下载WPS后图标不显示的问题。通过更新图标缓存、重新安装WPS、或调整桌面快捷方式,用户可以有效恢复WPS的正常使用。若在操作过程中遇到其他问题,可以访问wps中文官网获取更为全面的支持和解决方案。
正文完