共计 1454 个字符,预计需要花费 4 分钟才能阅读完成。
在现代办公中,下载 WPS 办公软件后,桌面图标成为使用它的重要入口。用户通过桌面图标快速访问各项功能,方便高效地处理文档、表格及演示稿。然而,有时用户在下载 WPS 后发现桌面图标未能正确显示,甚至消失,影响使用体验。这篇文章将探讨这个问题,并给出相应的解决方案。
遇到的问题
解决方案
步骤 1: 查看程序安装情况
在电脑的程序列表中,检查 WPS 是否已经成功安装。打开”控制面板”,选择”程序和功能”,查看列表中是否能找到 WPS。如果发现没有,则需重新下载。
步骤 2: 彻底卸载并重新安装 WPS
如果程序在列表中未显示,需进行卸载并重新安装,确保安装的完整性。如果发现 WPS 已安装,但图标仍未出现,可以选择修复或重新安装。
步骤 3: 检查桌面设置
有时桌面设置也会影响图标的显示。右键点击桌面空白区域,确保选择了合适的图标显示选项。
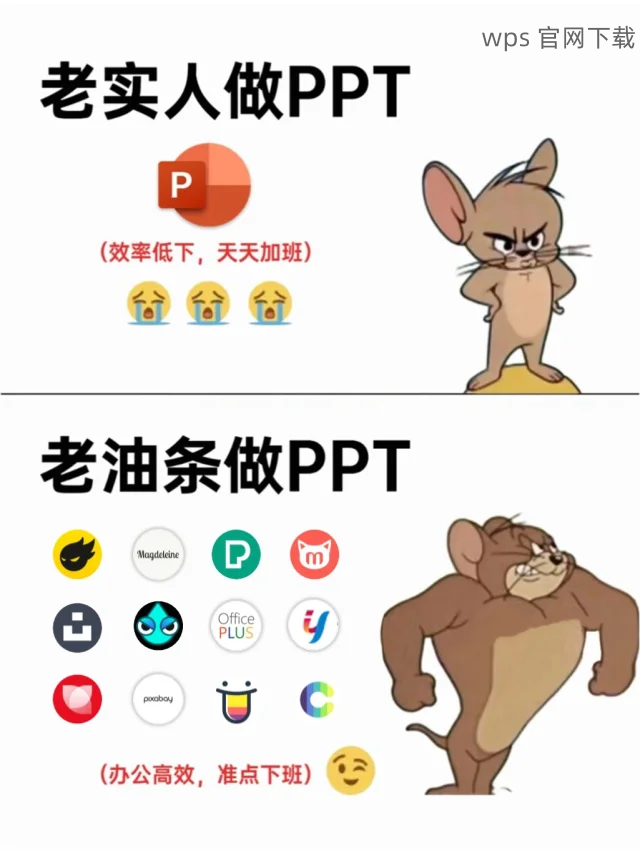
步骤 1: 找到 WPS 程序路径
如果通过重新生成桌面图标的方法仍然未能解决问题,可以尝试手动创建图标。
步骤 2: 将快捷方式移至桌面
将刚创建的快捷方式移动到桌面,确保方便访问。
步骤 3: 测试图标功能
完成创建后,双击桌面图标,看是否可正常打开 WPS 软件。
步骤 1: 定期更新 WPS 软件
为了确保 WPS 图标的正常显示,定期更新软件是必要的步骤。
步骤 2: 检查电脑系统设置
确保电脑的系统设置没有影响到桌面图标的显示。
步骤 3: 清理桌面图标
清理桌面上的无关图标也有助于保持桌面整洁,从而提高 WPS 图标的可见性。
**
在使用 WPS 办公软件时,桌面图标的出现与否直接影响了用户体验。无论是通过重新生成桌面图标,尝试手动创建,还是确保软件正常更新,有效的解决方案均能够快速恢复或创建 WPS 图标。定期检查与维护可以进一步保证桌面图标的正常显示。为更好地利用 WPS 办公文档管理,用户按时进行软件的更新与维护,以提高效率。
通过这些步骤,相信各位用户可以顺利解决 WPS 图标的问题,继续灵活高效地运用 WPS 中文下载、 WPS 下载、 WPS下载、 WPS中文版。




