共计 1366 个字符,预计需要花费 4 分钟才能阅读完成。
在如今办公效率日益提升的环境下,WPS作为一款全面的办公软件,已经逐渐取代了传统的文档处理方式。用户可以借助它轻松创建、编辑文档、表格和演示文稿,而这一切的核心在于正确下载和安装WPS软件。很多用户可能面临如何下载WPS的问题,通过本文,我们将详细解释如何下载WPS并提供相应的解决方案。
如何下载wps?
我们会探讨在不同操作系统和设备上有效下载WPS的步骤。尤其在电脑上操作的具体流程中,确保所有用户都能够顺利完成安装。
步骤1:访问官方网站
正确下载的第一步是访问合法的下载渠道。这可以通过一系列搜索引擎获取。推荐直接访问wps官方下载。在这里,用户能找到最新的WPS版本和详细介绍。
步骤2:选择合适的版本
在下载页面上,通常会提供多个版本供选择。为了保证系统兼容性,确认你的系统类型与下载文件是否一致。
步骤3:开始安装
下载完成后,双击安装包,按照系统指示进行后续步骤。
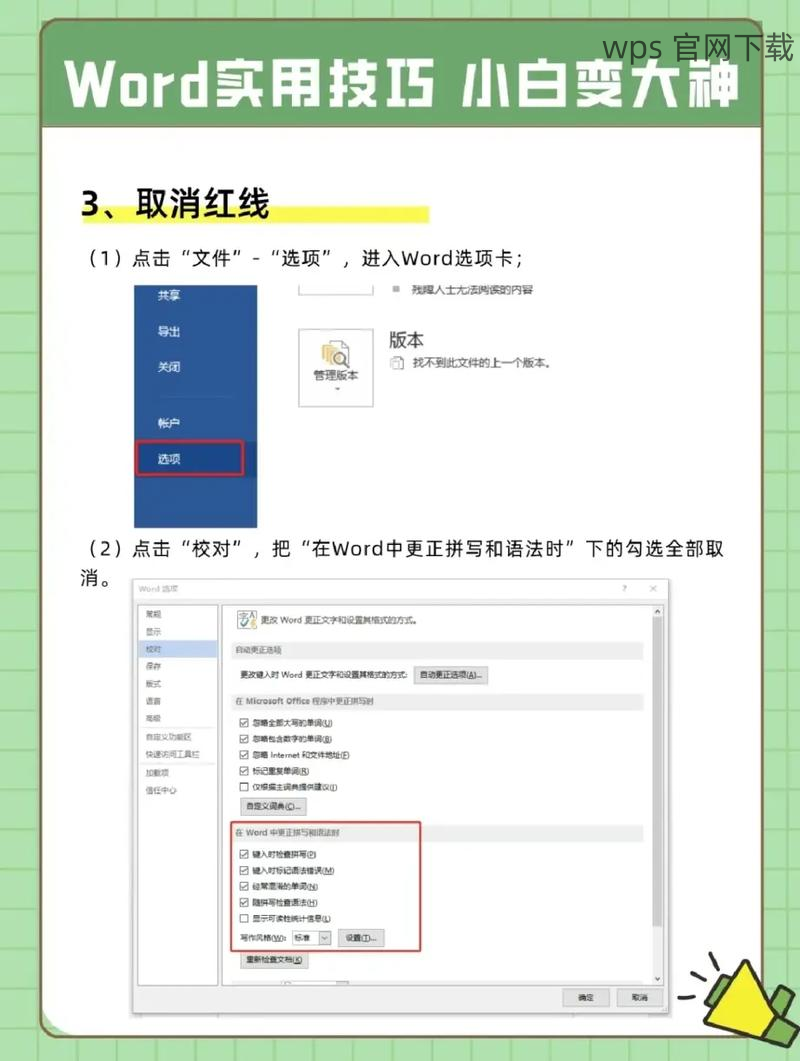
在Mac系统上下载WPS
对于Mac用户,下载步骤与Windows略有不同,但总体流程相似。
步骤1:访问wps中文官网
确保访问wps中文官网,这一渠道提供了最新版本的软件,且有详细的软件使用说明。
步骤2:安装WPS for Mac
下载完毕后,用户需要双击下载的.dmg文件,进行安装。
步骤3:输入用户信息
为提高WPS使用体验,用户可选择注册或登录账户。
可能遇到的问题
为这些问题提供解决方案,确保每一个用户都能无阻碍地使用WPS。
在下载过程中,确保你的网络连接稳定。一旦发生掉线或漂移,下载可能会被中断。
有时候防火墙或安全软件会阻止下载或安装,务必在设置中进行适当调整或暂时禁用。
如果出现下载中断,可以尝试重新启动下载,并确保你使用的链接是有效的。
**
WPS的下载过程看似简单,但了解正确的步骤与技巧后,可以大大提升下载与使用的效率。在此推荐用户访问wps官方下载及wps中文官网,获取最新版本软件和相关技术支持。希望本文能帮助用户顺利下载WPS并在工作的高效率环境中得以使用。
在这个讯息飞速的时代,能够有效利用工具,不仅能提升个人效率,还能影响整个团队的工作状态。下载WPS并享受高效办公之旅吧!