共计 1326 个字符,预计需要花费 4 分钟才能阅读完成。
在日常办公中,用户可能会同时使用Microsoft Excel和WPS Office。这些软件可以处理表格、数据分析及其他办公需求。然而,默认软件的设置往往会影响工作效率。本文将探讨如何设置Excel和WPS Office为默认软件,同时解决你在使用过程中可能遇到的问题。
相关问题
为了确保在打开Excel或WPS制作的文件时能快速打开所需软件,需要对系统的默认程序进行设置。
1.1 访问“设置”窗口
在Windows系统中,访问“设置”窗口。用户可以通过点击“开始”菜单,然后选择“设置”图标,这将在新窗口中打开系统设置选项。
1.2 选择“应用”
在设置窗口中,点击“应用”选项,它将显示与应用程序相关的所有设置。此部分允许用户对系统的默认应用进行管理。
1.3 设置默认应用
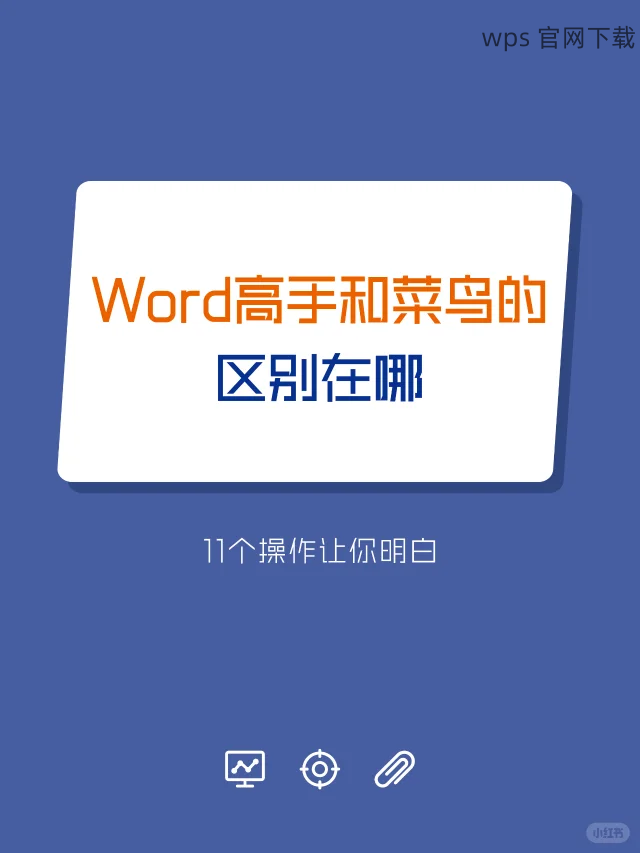
在“应用”设置中,选择“默认应用”。在这里,用户可以看到不同类型文件的默认打开应用程序列表。指向“选择默认应用”将允许用户选择根据文件类型打开的程序。找到Excel和WPS,并将其设置为相应的默认应用。
通过以上设置,用户可以顺利实现对默认软件的更改。若希望下载WPS Office并了解其功能,访问wps官方下载。
对于特定类型的文件,如.xlsx或.docx,用户可以单独更改它们的默认程序。
2.1 找到文件类型设置
在Windows系统中,右键单击任何.xlsx或.docx文件,选择“属性”。在“打开方式”下,用户会看到一个“更改”按钮。
2.2 选择新程序
点击“更改”按钮后,系统会列出可以用来打开此类文件的程序。从中选择WPS Office或Excel,确保选择时勾选“始终使用此应用打开此类文件”。
2.3 应用更改
应用该更改后,今后打开此类文件时,系统将自动使用用户所选的默认程序。这种方式确保了文件打开的顺畅性。
更新文件默认打开方式后,用户可以通过访问wps中文官网,获取更多辅助工具。
若用户在使用Excel和WPS时遇到冲突,更新操作系统的注册表是一个高效的解决方案。
3.1 访问注册表编辑器
用户可以通过按下Win + R键,输入“regedit”并回车,打开注册表编辑器。在这里,用户需要找出文件类型的相关注册信息。
3.2 找到文件类型的键值
在注册表中,找到“HKEY_CLASSES_ROOT”。在此目录下,用户需要查找与.xlsx/.docx文件相关的注册值。确保对每个文件类型都进行检查。
3.3 调整注册值
在文件类型项下,用户应确保“OpenWithList”中包含所需的WPS或Excel路径。在需更改的注册项上右键单击并编辑,设置所需应用的路径为默认值。
处理完这些操作后,用户将不再遇到文件打开方式的冲突。想要更深入了解WPS Office的功能,可以再次访问wps官方下载。
在办公过程中,设置Excel和WPS Office为默认程序是提升工作效率的重要方式。通过上述步骤,用户可以轻松更改系统设置及特定文件类型的默认程序,避免不必要的时间浪费。对于有需要的用户,访问wps中文官网获取最新版本和功能的信息。




