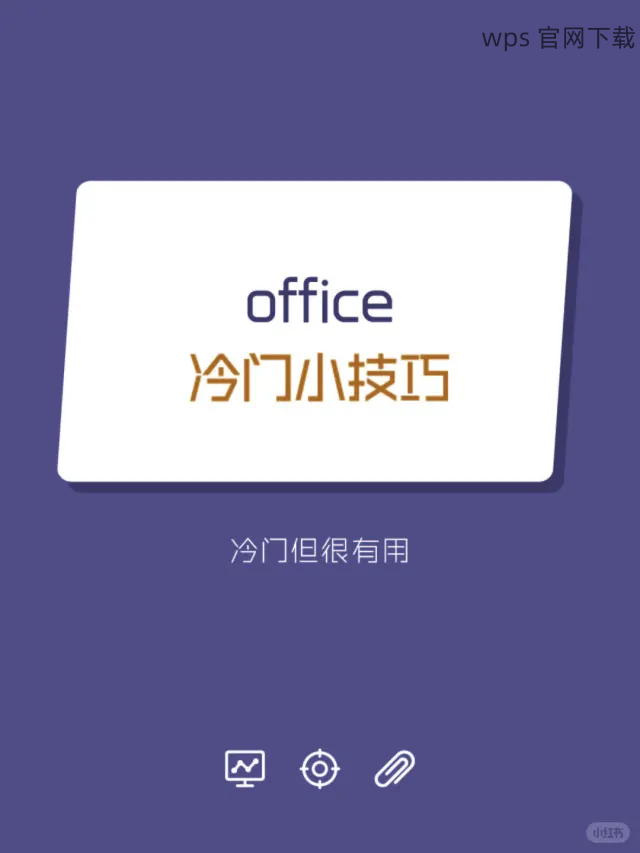共计 1062 个字符,预计需要花费 3 分钟才能阅读完成。
在使用 WPS 进行文档编辑时,可能会需要下载一些特定的字体以满足排版需求。下载完成后,成功将字体放入 WPS 中,才能让文档呈现出理想的效果。以下是关于如何将下载好的字体导入 WPS 的详细步骤以及常见问题解答。
常见问题解答
下载的字体格式支持吗?
确保下载的字体格式为 TTF 或 OTF,这两种格式在 WPS 中都是兼容的。
如何确认字体已成功安装?
打开任意文本编辑软件,查看字体列表中是否出现新下载的字体,确保其正确显示。
字体导入后显示乱码,怎么办?
可能是由于字体文件损坏或不兼容,重新下载并检查文件完整性。
如何将下载好的字体放进 WPS 的详细步骤
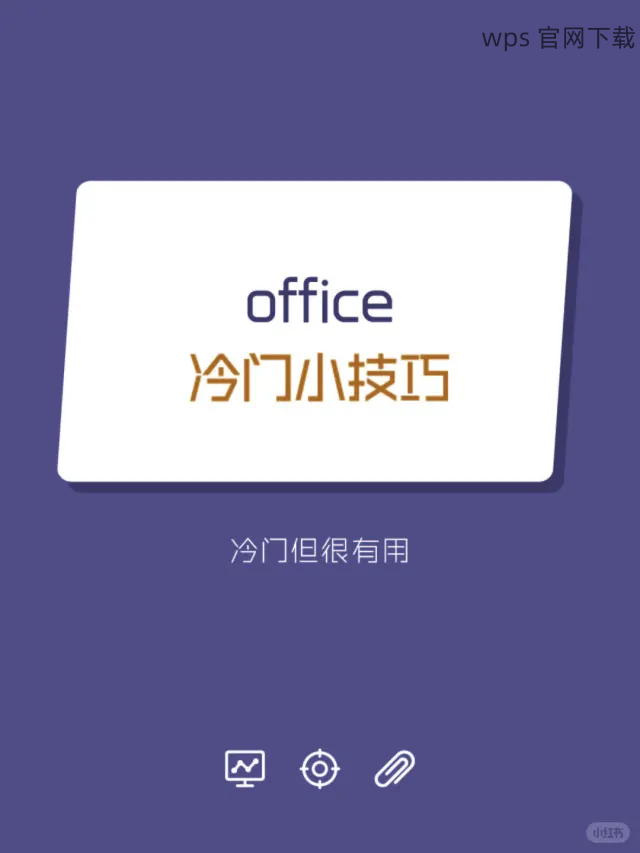
下载适用的字体文件
确保选择正确的字体源进行下载。可以通过搜索“免费字体下载”查找可靠的网站。下载的字体通常以压缩文件形式存在,需解压缩。
确保下载字体时,文件符合你的操作系统要求,比如 Windows 或 Mac。常见的字体格式包括 TTF(TrueType Font)和 OTF(OpenType Font),这两种格式普遍支持。
解压缩文件后,将其保存到一个易于找到的目录中,比如桌面或者下载文件夹。使用压缩文件工具时,可以右键点击压缩包并选择“解压到当前文件夹”。
检查文件夹中,确保有正确的字体文件,准备好导入到 WPS。
安装字体到系统中
安装字体是导入WPS之前的重要一步。确保字体已经成功安装到操作系统中。
双击字体文件(.ttf/.otf)后,会打开字体预览窗口。在窗口中,可以看到字体样式的信息,点击右上角的“安装”按钮进行安装。
安装后,可能需要关闭所有正在运行的 WPS 文档,然后重新打开。这样能确保新的字体可以正确加载。
进入控制面板,选择“字体”选项,确保新字体在列表中显示。若显示正常,说明字体已安装成功。
在 WPS 中使用新字体
现在字体已被成功安装,下一步是在 WPS 中进行字体的调用。
打开 WPS 文档,在上方工具栏中选择“字体”下拉菜单。向下滚动至新安装的字体名,确保可以看到它的样式。
选中需要使用该字体的文本,点击字体下拉框,选择刚刚安装的字体。文本应能快速调整为新的字体样式。
对于已有文本,若需要更改字体,选中需要修改的部分文本,然后从字体下拉列表中进行选择。效果将在文档中即时应用。
在 WPS 中正确导入和使用下载好的字体,可以显著提升文档的美观性和专业度。通过上述步骤,你能够有效地将新字体安装到系统,并在 WPS 中使用。对于经常需要进行文档编辑的人士而言,选择合适的字体尤为重要。若在操作过程中碰到任何问题,可以参考 WPS 官网 的帮助文档获取更多信息。使用便捷的 wps 中文下载,可以让你更加高效地完成工作。