共计 1268 个字符,预计需要花费 4 分钟才能阅读完成。
下载完 wps 后,文件路径的设置显得尤为重要。合理的文件路径不仅能提高工作效率,还能有效避免后续查找文件时的困扰。有效的文档管理能够帮助用户快速定位需要的资料,节省宝贵时间。接下来将介绍如何设置适合自身需求的文件路径,以及出现的常见问题和解决方案。
常见问题:
选择文件保存位置是一个系统性的过程,用户需要根据个人的工作习惯和需求来具体分析。
1.1 分析个人需求
在选择文件保存位置之前,分析自己的需求是非常重要的。需要考虑经常使用的文件类型,例如文档、表格或演示材料等。在确认这些需求后,可以决定保留在本地设备还是云端存储。
1.2 组织文件夹结构
一旦明确了需求,创建相应的文件夹结构是必要的。使用类别进行分区,例如“文档”、“表格”和“演示文稿”。在每个文件夹中,可以设立子文件夹,如“项目名称”或“时间段”等,以提高文件的可查找性。
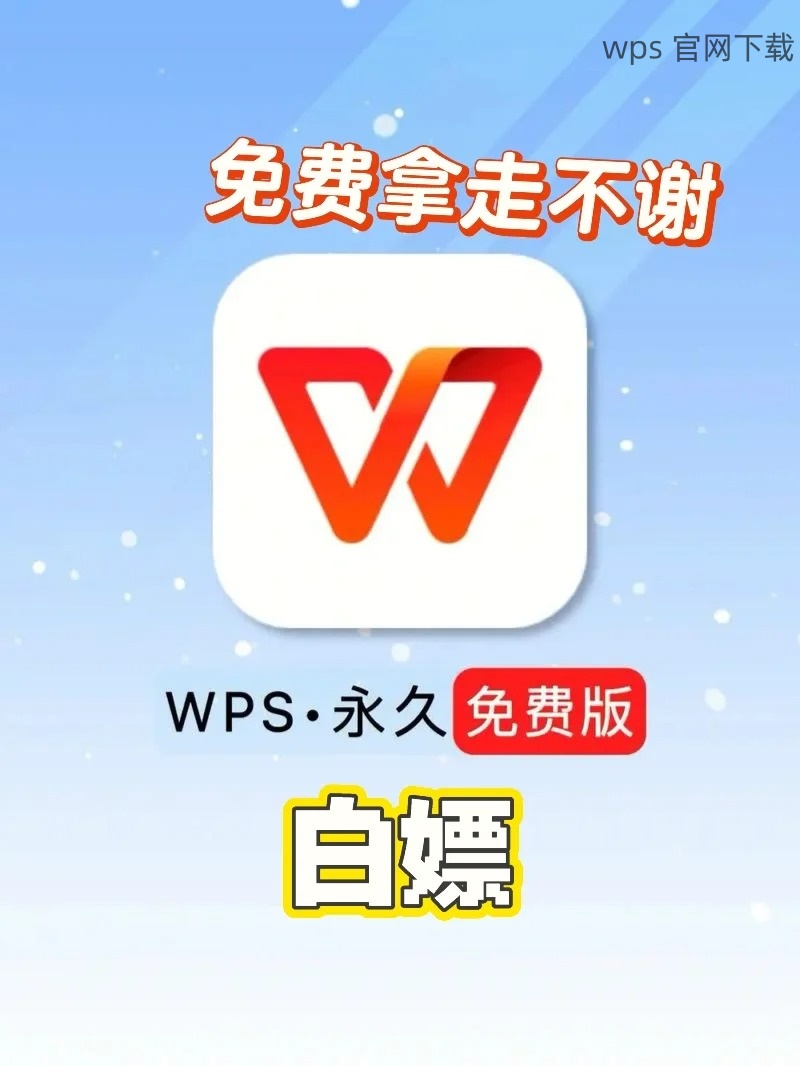
1.3 注意文件命名规则
文件命名应简洁明了,方便以后的检索。使用“关键字+日期+版本号”的方式,如“项目A_20230101_v1.docx”。这样的命名方式不仅清晰明了,还有助于在搜索时迅速定位。
设置文件路径步骤有时候被忽视,但这对以后的文档检索至关重要。
2.1 打开 wps 设置
在下载完 wps 后,打开软件,通常在工具栏上可以找到“选项”或“设置”功能。在设置中会看到“文件位置”或“默认保存路径”的选项。
2.2 修改默认保存位置
在“选项”中找到“文件位置”,点击更改,选择一个已经创建好的文件夹作为默认保存位置。记得选择的位置需要清晰并易于访问,减少后续找文件的麻烦。
2.3 保存并确认
修改完之后,点击“确认”或“保存”按钮,确保设置生效。可以尝试创建一个新的文档,查看其是否自动保存到所选的路径,确认成功。
对于大批量的文件,管理是一个不可忽视的重要环节。
3.1 利用分类整理文档
对已下载的 wps 文档进行分类整理,可以使用刚刚设定的文件夹结构进行简单的移动。将文档按项目或主题分类,有助于维护长远的资料管理规范。
3.2 定期整理冗余文件
文档数量逐渐增多时,定期审查、清理冗余文件是个好习惯。删除不再需要的文件,保留重要资料,能有效优化存储空间。如果不确定某个文件的用途,可以暂时移动到其他文件夹,并标注用途,便于后期再次审查。
3.3 使用搜索功能
使用 wps 的内置搜索功能可以快速查找特定文件。在文件资源管理器上也可以利用搜索框,只需输入文件名的一部分即可快速找到相关资料。确保在文件命名时尽量包含有意义的关键词,便于的检索。
合理设置文件路径及有效管理文件对于使用 wps 的用户来说至关重要。选择合适的文件保存位置、设置正确的文件路径,加上有效的文档管理方式,可以大大提高工作效率。通过定期的整理与审查,可以确保文件系统保持整洁。这些步骤有助于在日常工作中更高效地使用 wps ,使得查找和管理文件变得轻松。下次在进行 wps 中文下载 和其他相关操作时,务必要进行有效的文件组织。




